Virtual Machine Management er ikke til stede på denne maskine
Selv når du har aktiveret Hyper-V ved hjælp af Windows-funktioner(Windows Features) , kan pc'en vise en fejl. En sådan fejl siger - Virtual Machine Management er ikke til stede på denne maskine. Sørg for, at Hyper-V Services-funktionen er aktiveret. (The Virtual Machine Management is not present on this machine. Ensure that the Hyper-V Services feature is enabled. )Dette indlæg vil foreslå, hvordan du kan løse denne fejl. Denne vejledning fungerer på Windows 11 og Windows 10 .
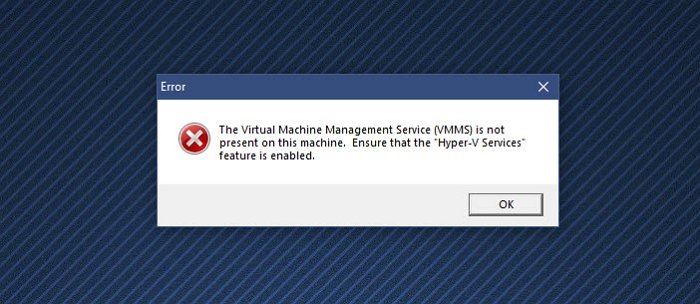
Virtual Machine Management er ikke til stede på denne maskine
Følg disse metoder med administratorkontoen for at løse denne fejl:
- Installer Hyper-V Services
- Aktiver Hyper-V Services
- Deaktiver tredjeparts Virtual Machine Software
Hyper-V tilbydes ikke i Windows Home - versionen. Det kan dog aktiveres(it can be enabled.) .
1] Installer Hyper-V Services
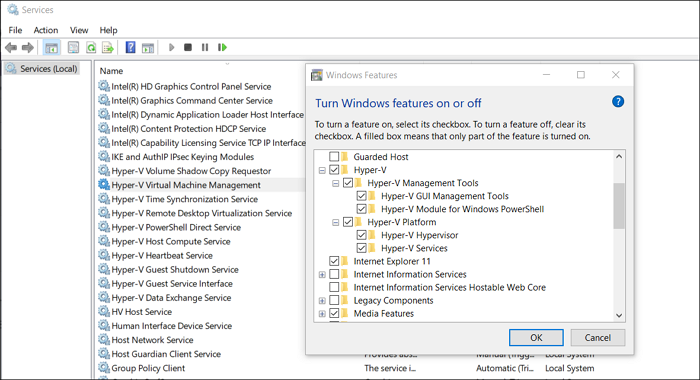
Når du installerer Hyper-V Feature i Windows , er det muligt, at du har, eller at systemet ikke har installeret Hyper-V Services .
- Tryk(Press) på Start -tasten, og skriv Slå Windows-funktioner(Turn Windows Features) til eller fra.
- Klik(Click) for at starte, når den vises, og find derefter Hyper-V Platform
- Klik(Click) på plustegnet for at udvide, og udvid derefter Hyper-V-platformen(Hyper-V Platform)
- Sørg(Make) for, at alle felterne er markeret, inklusive Hyper-V Services
- Klik(Click) på OK-knappen(Ok Button) for at installere VMMS- tjenesterne.
Relateret(Related) : Sikkerhedsindstillinger er nedtonet i Hyper-V(Security settings are grayed out in Hyper-V) .
2] Aktiver Hyper-V Services
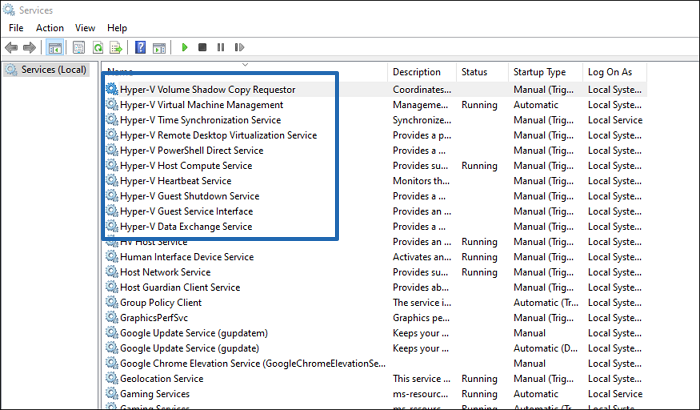
- Åbn Services-snap-in ved at skrive services.msc i Kør(Run) - prompten, og tryk derefter på Enter - tasten.
- Find Hyper-V-(Locate Hyper-V) tjenester, og sørg for, at de kører
- Tjenester såsom HV Host Service , Data Exchange Service , Guest Service interface, Shutdown service mv.
Det vil også tage sig af enhver fejl relateret til Den service, der kræves til at administrere virtuelle maskiner, kører ikke.
3] Deaktiver tredjeparts Virtual Machine Software
Hvis du har en anden VM-software installeret på din pc, er det tid til at deaktivere den eller afinstallere den. Det er muligt, at tjenesterne er i konflikt med Hyper-V. Når(Hyper-V. Once) den er deaktiveret, vil jeg anbefale dig at afinstallere Hyper-V helt og derefter geninstallere den.
Skal Hyper-V være aktiveret?
Hvis du planlægger at installere et andet operativsystem som Windows 11 eller Linux Dextro uden dual boot, så er Hyper-V den nemme vej at gå. Det er en gratis virtuel maskine software og fungerer det meste af tiden.
Kan jeg deaktivere Hyper-V-tjenester?
Du kan deaktivere Hyper-V- tjenesterne, men så vil du modtage fejl. Disse tjenester er nødvendige for, at Hyper-V kan fungere som forventet, og nogle funktioner afhænger af disse tjenester. Så det anbefales, at du installerer disse tjenester.
Er Hyper-V god? Skal jeg bruge Hyper-V eller VirtualBox ?
Hyper-V er god, men tilbyder muligvis ikke det samme sæt tilpasningstilbud fra Virtual Box . Det er praktisk, da det nemt kan installeres, nemt at konfigurere og ligetil. En af de største fordele ved at bruge Hyper-V er, at det understøtter flere OS, og det fungerer på tværs af platforme, i modsætning til Hyper-V , som kun er Windows .
Hvor meget RAM skal jeg bruge til en virtuel maskine?
Det rigtige svar er den mindste mængde RAM , som gæsteoperativsystemet kræver. Det vil dog også afhænge af mængden af RAM på din computer. En af de bedste måder at tildele RAM på er at indstille en minimumsmængde og derefter vælge den dynamiske(Dynamic) hukommelsesfunktion, som kun optager den nødvendige mængde RAM . Dette sikrer, at den mindste mængde RAM ikke er blokeret.
Hyper-V er generation 1 eller generation 2 ?
Det understøtter begge dele. Gen 1 understøtter både 32-bit og 64-bit, mens Gen 2 kun understøtter UEFI og 64-bit. Dette vil blive en meningsløs funktion i fremtiden, da de fleste pc'er nu er 64-bit. Det er tilrådeligt, at du bruger 64-bit, men sørg også for, at du har UEFI på dit bundkort.
Jeg håber, at indlægget var nemt at følge, og du var i stand til at løse, at Virtual Machine Management ikke er til stede på denne maskinfejl(Virtual Machine Management is not present on this machine) .
Related posts
Reparer Hyper-V Virtual Machine, der sidder fast i stoptilstand
Hyper-V kan ikke installeres på Windows 11/10
Hyper-V stødte på fejl under indlæsning af den virtuelle maskine-konfiguration
Microsoft Hyper-V Server er gratis til ubegrænset evaluering
Sådan importeres, eksporteres eller klones virtuelle maskiner i Hyper-V
Opgradering på stedet understøttes ikke på virtuelle Azure-maskiner
Sådan gendannes data fra en Windows XP Mode VM på Windows 10
Sådan overføres filer mellem virtuel maskine og værtscomputer
VirtualBox Kunne ikke tilslutte USB-enheden til den virtuelle maskine
Java Virtual Machine Launcher, kunne ikke oprette Java Virtual Machine
Sådan opsætter du en Windows XP Virtual Machine gratis
Bypass: Mislykket EFI Network Start PXE over IPv4 fejl i VMware
Skift genvej for at skifte mellem virtuelle skriveborde i Windows 11/10
VirtualDesktopManager: Værktøj til at administrere Windows 10 Virtual Desktops
Raw-tilstand er ikke tilgængelig på grund af Hyper-V VirtualBox-fejl
Sådan installeres VMware Tools på gæsteoperativsystemet
Microsoft Hosted Network Virtual Adapter mangler i Enhedshåndtering
Ret Java Virtual Machine eller JVM ikke fundet fejl
Sådan konverteres VHDX-fil til VHD ved hjælp af PowerShell
VMware Workstation Pro kan ikke køre på Windows-computer
