Vis eller skjul din harddiskpartition ved hjælp af kommandoprompt
Vi elsker alle at skjule vores personlige data, og mens du kan låse mappen og fortsætte med at uploade til online-lager, hvad med at skjule hele partitionen? Selvom det kan føles overdrevent, men hvis du har tonsvis af filer, du ikke vil have, at nogen skal have adgang til, så er dette den bedste metode at følge. I dette indlæg vil vi vise, hvordan du kan vise eller skjule drevpartitioner ved hjælp af kommandoprompt(Command Prompt) .
Vis(Unhide) eller skjul harddiskpartition(Hide Hard Drive Partition) ved hjælp af kommandoprompt(Command Prompt)
Selvom der er flere måder at skjule drevpartitioner på,(hide drive partitions,) deler vi i dette indlæg specifikt, hvordan man gør det fra kommandoprompten(Command Prompt) . Vi bruger Diskpart(Diskpart tool) -værktøjet, som også tilbyder en kommandolinjegrænseflade. Inden du går videre, skal du blive advaret om, at Diskpart er et kraftfuldt værktøj, der tilbyder komplet styring af drev, og det inkluderer muligheden for også at slette partitionerne. Selvom skjul ikke sletter, og du altid kan bringe dem tilbage, skal du bruge det forsigtigt.
Grundlæggende Diskpart-kommando
- diskpart – Åbner Diskpart-konsollen
- listevolumen(list volume) – Viser alle lydstyrkerne på computeren.
- select volume #number – Vælger den partition, du vil skjule
- remove letter #driveletter – Fjerner(Removes) drevbogstav for den valgte diskenhed
- assign letter #driveletter – Tildeler(Assigns) drevbogstav til den valgte diskenhed
Følg trinene for at skjule eller vise drevpartitionen.
Åbn kommandoprompt(Command Prompt) med administratortilladelser. Du kan gøre det ved at skrive CMD i Kør(Run) -prompten ( Win + R ), efterfulgt af at trykke Shift + Enter samtidig. Du får UAC- prompten; sørg for at vælge ja fra pop op-vinduet.
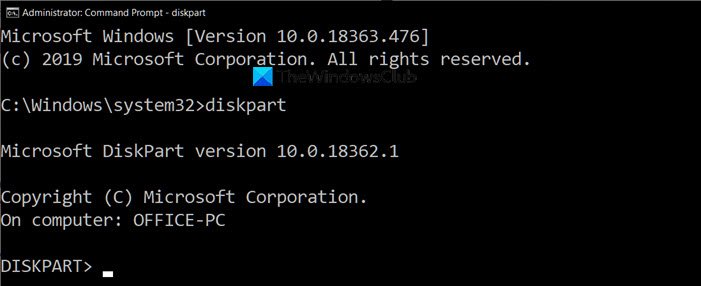
Indtast følgende kommando, og tryk på Enter - tasten for at starte Diskpart -konsollen.
Diskpart
Teksten i kommandoprompten(Command Prompt) , som viste stien, vil blive erstattet af "Diskpart>" Indtast derefter følgende for at liste alle de partitioner, som du kan se ved hjælp af File Explorer .
list volume
Åbn File Explorer(Open File Explorer) , gå til denne pc og match den med det, du ser her. I Diskpart -værktøjsresultatet vil kolonnen Lable matche med det nøjagtige navn, du ser på computeren. Det kan afkorte navnet på grund af grænsen, men giver dig en rimelig idé. Du kan også identificere disken med drevbogstavet.
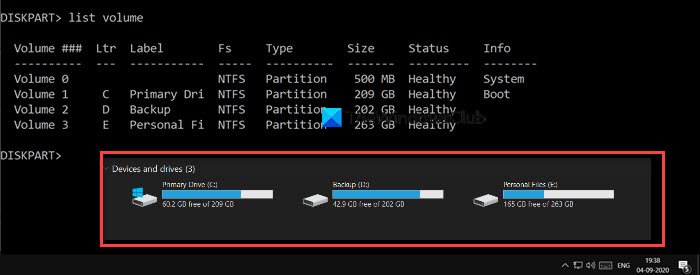
For at udføre en operation på et bestemt drev, her skal vi skjule det, du skal vælge drevet eller partitionen. Lad os antage, at jeg vil skjule "D"-partitionen med etiketten Backup . Først(First) skal vi vælge lydstyrken og derefter betjene på drevet. Sikkerhedskopieringspartitionen har mærket Volume 2. Udfør følgende som på din computer for at vælge det drev, du vil skjule.
select volume 2

Hvis en partition ikke har et drevbogstav tildelt, vil den ikke være tilgængelig. Hvis du husker det, når du formaterer et drev, tildeles det altid et drevbogstav i slutningen. Nu ved du årsagen. Udfør kommandoen for at fjerne drevbogstavet, som i mit tilfælde er D.
remove letter D
Når udførelsen er fuldført, bør du modtage en succesmeddelelse. Dobbelttjek med File Explorer , og den vil ikke være tilgængelig hvor som helst. Teknisk set er skillevæggen blevet demonteret.
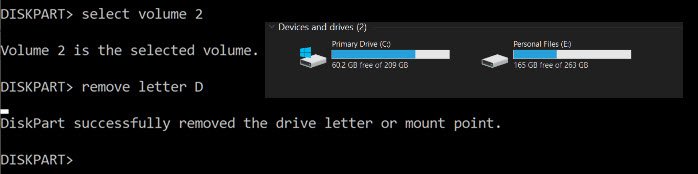
For at bringe partitionen tilbage, skal du montere den igen og tildele drevbogstavet igen. Du kan altid tildele et hvilket som helst drevbogstav, som ikke er tildelt nogen andre. Hvis du gør det efter noget tid, så følg den komplette liste, ellers er bare den sidste nok.
list volume select volume 2 assign letter J
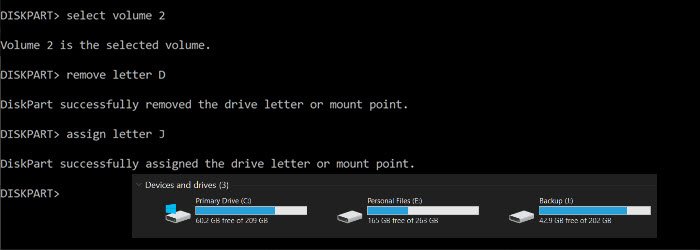
For at afslutte diskpart-værktøjet, skriv exit, og du kommer tilbage til kommandoprompten som normalt.
Jeg håber, at indlægget hjalp dig med at skjule drevpartitioner ved hjælp af kommandoprompten.
Læs(Read) : Hvorfor er C altid standard Windows System Drive-bogstav(Why is C the default Windows System Drive letter always) ?
Related posts
Fjern virus fra USB-flashdrev ved hjælp af kommandoprompt eller batchfil
Hvad er SMART eller Self-Monitoring, Analysis and Reporting Technology
Hvorfor er C altid standard Windows System Drive-bogstav?
Fix Smart Check bestået, Short DST Failed fejl på HP-computer
Fix Hard Drive Ikke installeret problem på Windows 11/10
HDD Expert er en gratis software til at kontrollere din harddisktilstand på pc
IsMyHdOK er en gratis Hard Disk Health Check-software til Windows 10
Sådan gendanner du registreringsdatabasen ved hjælp af kommandoprompt i Windows 11/10
Tjek harddisken for dårlige sektorer med Hard Disk Validator
Opret systemgendannelsespunkt ved hjælp af kommandoprompt eller PowerShell
Sådan udpakkes filer fra en død harddisk
Sådan afinstalleres et program ved hjælp af kommandoprompt i Windows 11/10
Hvad er et hybriddrev? Er SSHD bedre end HDD eller SSD?
Sådan flyttes Windows til en anden harddisk
Sådan opdaterer du drivere ved hjælp af kommandoprompt i Windows 11/10
HP 3D DriveGuard beskytter harddisken mod beskadigelse efter utilsigtet tab
Sådan redigeres registreringsdatabasen fra kommandoprompt i Windows 10
Ekstern harddisk vises ikke i Windows eller OS X?
Sådan kører du ALTID kommandoprompt og PowerShell som administrator
Sådan sikkerhedskopieres Gmail til harddisk på Windows 11/10
