Vis eller skjul historik-knap på værktøjslinjen i Microsoft Edge
Dette indlæg viser dig, hvordan du viser eller skjuler knappen Historie(History) på værktøjslinjen(Toolbar) i Microsoft Edge . Denne mulighed er i øjeblikket tilgængelig i desktopversionen af Edge - browseren. Det giver dig mulighed for at tilføje eller fjerne en ny historieknap på værktøjslinjen efter dit behov. Når du slår denne mulighed til, vil du se en ny knap med urskiven ved siden af adresselinjen. Ved at bruge denne knap kan du få adgang til din browserhistorik med et enkelt tryk på musen. Hvis du er interesseret i denne funktion, kan du læse indlægget for at lære mere.
Vis eller skjul historik-(Hide History) knap på værktøjslinjen(Toolbar) i Microsoft Edge
Du kan vise eller skjule historikknappen på Microsoft Edge - værktøjslinjen ved at bruge disse metoder:
- Gennem Microsoft Edge-indstillingerne(Microsoft Edge Settings) .
- Brug af historikpanelet(History Panel) på værktøjslinjen.
Lad os se begge metoder i detaljer:
1(Edge) ] Vis (Show)historikknappen(History Button) på værktøjslinjen(Toolbar) i Edge
Følg instruktionerne nedenfor for at vise historikknappen på Edge - værktøjslinjen:
- Start Edge-browseren.
- Åbn menuen Indstillinger.
- Vælg fanen Udseende(Appearance) fra venstre.
- Gå til sektionen Tilpas værktøjslinje
- Slå knappen Vis historik(Show history button) til .
Lad os tage et dybtgående kig på disse apps.
For at komme i gang skal du først åbne Edge- browseren. Gå nu til øverste højre hjørne af siden og klik på de tre prikker for at åbne menulisten. Alternativt kan du bruge genvejstasten Alt+F
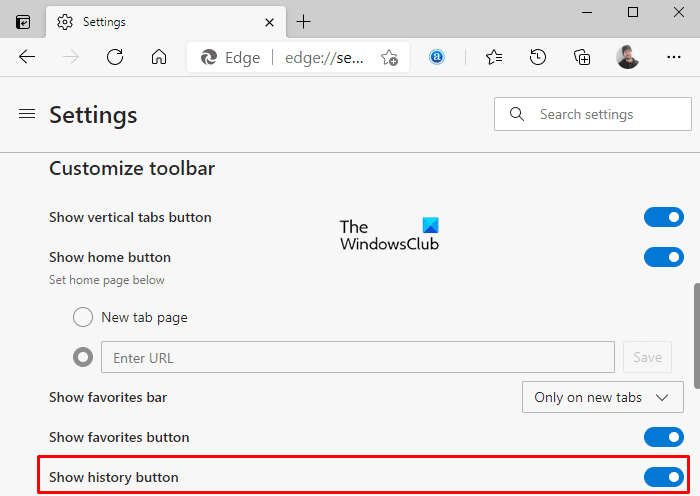
Fra menulisten skal du klikke på knappen Indstillinger(Settings) og derefter vælge fanen Udseende(Appearance) fra venstre.
Gå nu til sektionen Tilpas (Customize) værktøjslinje(toolbar) i højre rude, og tænd for skifteknappen ved siden af knappen Vis historik(Show history button) som vist på billedet ovenfor.
Hvis historikknappen i dit tilfælde allerede vises på værktøjslinjen, og du vil fjerne den, skal du blot slå knappen Vis historikknap(Show history button) fra, og det er gjort.
2] Vis(Show) eller skjul historikknap(History Button) på værktøjslinjen(Toolbar) fra historikpanelet(History Panel)
Udover Microsoft Edge-indstillingerne(Microsoft Edge Settings) er der en anden metode til at vise eller skjule historikknappen på værktøjslinjen, dvs. fra historikpanelet.
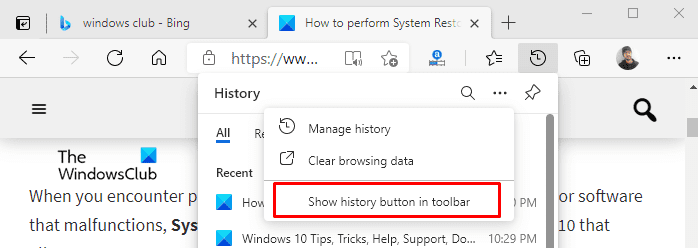
For at vise historikknappen på Microsoft Edge - værktøjslinjen skal du åbne historiksiden ved hjælp af Ctrl+H genvejstasten. Du vil se historiklisten med urskiven ved siden af adresselinjen.
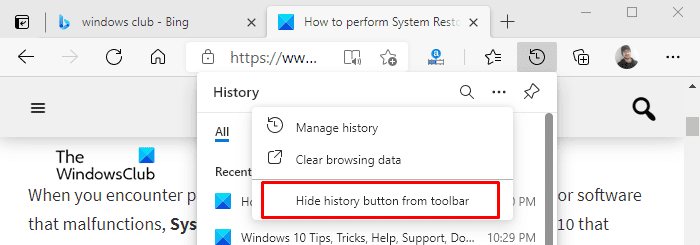
Klik nu på de tre prikker (Mere mulighed) og vælg " Vis historie-knap i værktøjslinjen(Show history button in toolbar) " som vist på billedet ovenfor.
På samme måde, hvis du vil fjerne eller skjule historikknappen fra værktøjslinjen, skal du gå til værktøjslinjen og klikke på historikknappen.
Klik(Thereupon) derefter på de tre prikker (Mere mulighed) og vælg " Skjul historik-knappen fra værktøjslinjen(Hide history button from toolbar) " som vist i ovenstående figur.
Related posts
Sådan tilpasser du værktøjslinjen i Microsoft Edge
Sådan fjerner du menuknappen Udvidelser fra Microsoft Edge-værktøjslinjen
Sådan indstilles eller ændres Microsoft Edge-hjemmesiden på Windows 11/10
Tilføj en Hjem-knap til Microsoft Edge-browseren
Sådan begrænser du automatisk afspilning af medier i Microsoft Edge-browseren
Få adgang til og brug Microsoft Edge om flag-siden på Windows 11/10
Sådan installeres Chrome-udvidelser på Microsoft Edge-browseren
Sådan spiller du det nye surfspil i Microsoft Edge
Sådan installeres udvidelser i Microsoft Edge-browseren
Microsoft Edge fortsætter med automatisk nulstilling ved genstart i Windows 11/10
Sådan repareres eller nulstilles Microsoft Edge-browseren på Windows 11
Tildel Backspace-tast for at gå tilbage en side i Microsoft Edge
Liste over skjulte interne side-URL'er i Microsoft Edge
Aktiver System Print Dialog i Microsoft Edge i Windows 10
Sådan bruger du Super Duper Secure Mode i Microsoft Edge
Samlinger i Microsoft Edge er en nem måde at gemme webindhold på
Sådan deaktiveres eller stoppes Video Autoplay i Microsoft Edge
Microsoft Edge til Mac går ned, virker ikke eller giver problemer
Sådan fastgøres websteder til proceslinjen med Microsoft Edge
Deaktiver Address Bar Drop-down List Forslag i Microsoft Edge
