Vis eller skjul informationskort i widgets i Windows 11/10
Informationskort eller widgets er en del af den nye nyheds-(News) og interessesektion(Interests) , der er synlig på proceslinjen(Taskbar) . Hvis du vil vise eller skjule informationskort i nyheder og interesser(show or hide Information Cards in News and Interests) på Windows 11/10 , skal du følge denne trinvise vejledning.
Microsoft introducerede en ny sektion i proceslinjen(Taskbar) , som viser forskellige ting, herunder nyheder, vejrrapporter, aktier, sport osv. Du kan klikke på panelet én gang, og alt vil være på din skærm med det samme for at give alle de væsentlige oplysninger. Selvom det viser forskellige typer ting, har du måske ikke brug for eller kan lide at få dem sammen af en eller anden grund. Lad os sige, at du ikke er interesseret i aktier eller vejrudsigter osv. Det er muligt at skjule den widget eller informationskort ved hjælp af en indbygget mulighed. Dette er blot en af måderne, hvorpå du kan tilpasse nyheder og interesser på proceslinjen(customize the News and Interests on the Taskbar) .
Bemærk(Please) venligst, at i Windows 11 hedder det Widgets og ikke Nyheder(News) og Interesser(Interests) .
Vis eller skjul informationskort(Information Cards) i widgets på Windows 11

Gør følgende for at vise eller skjule informationskort i Widgets på Windows 11 :
- Klik(Click) på Widgets- ikonet på proceslinjen(Taskbar) .
- Vælg et kort, du vil fjerne.
- Klik på ikonet med tre prikker.
- Vælg indstillingen Fjern widget (Remove widget ) .
Det er det!
Vis eller skjul informationskort(Information Cards) i nyheder(News) og interesser på Windows 10
Følg disse trin for at vise eller skjule informationskort i Nyheder(News) og Interesser .(Interests)
- Klik på afsnittet Nyheder og interesser(News and Interests) på proceslinjen.
- Klik(Click) på det tilsvarende ikon med tre prikker.
- Vælg Skjul vejrkort(Hide weather card) eller Skjul sportskort(Hide sports card) osv.
- Vælg Flere indstillinger(More settings) for at åbne siden Oplevelsesindstillinger(Experience Settings) .
- Skift de respektive knapper for at vise eller skjule informationskort via Edge .
For at komme i gang skal du klikke på sektionen Nyheder og interesser(News and Interests) , der er synlig på proceslinjen(Taskbar) . Her kan du finde to forskellige muligheder for at vise eller skjule informationskort. Det er muligt at skjule dem via Edge- browseren, eller du kan gøre det samme fra selve sektionen Nyheder og Interesser(News and Interests) .
For at skjule et bestemt kort skal du holde musen over kortet og klikke på ikonet med tre prikker. Herfra skal du vælge Skjul vejrkort eller Skjul sportskort(Hide weather card or Hide sports card) eller en anden mulighed, der er synlig på listen i henhold til det kort, du har valgt.
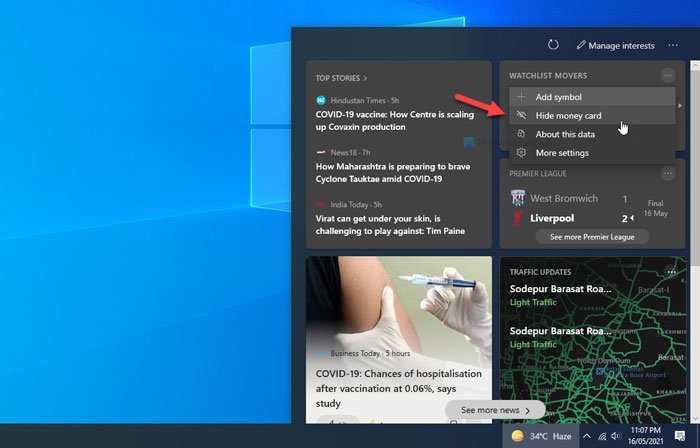
Det vil straks blive fjernet.
Brug af din standardbrowser
Den anden mulighed er via Microsoft Edge eller standardbrowseren på din computer.
I Windows 10 kan du klikke på det tilsvarende ikon med tre prikker og vælge indstillingen Flere indstillinger (More settings ) .
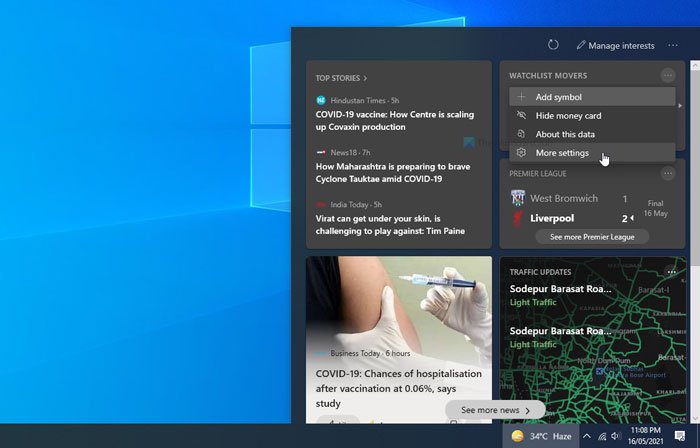
Det åbner oplevelsesindstillingerne (Experience Settings ) i Edge- browseren som standard. Her kan du finde en liste over alle informationskortene.
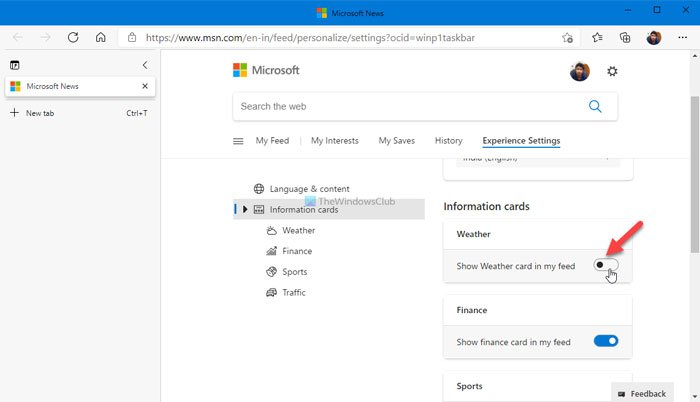
Da indstillingen Flere indstillinger (More settings ) ikke er tilgængelig i Windows 11 , skal du klikke på dit profilbillede i widgets og vælge indstillingen Tilpas dine interesser(Personalize your interests) .

Skift derefter til fanen Oplevelsesindstillinger (Experience Settings ) .
Du kan nu skifte til en hvilken som helst knap for at skjule den fra sektionen Nyheder(News) og interesser(Interests) .
Hvis du vil vise et skjult kort, skal du følge den samme metode for at åbne siden Oplevelsesindstillinger (Experience Settings ) i Edge - browseren og skifte de samme knapper i overensstemmelse hermed.
Det er alt! Det er, hvordan du kan vise eller skjule et bestemt informationskort i Nyheder(News) og interesser på Windows 11/10 .
Hvordan tilføjer jeg widgets i Windows 11?
For at tilføje eller fjerne widgets i Windows 11 skal du følge den førnævnte vejledning. Det hjælper dig med at tilføje nye informationskort inde i widgets . Men hvis du vil vise widgets - ikonet på proceslinjen(Taskbar) , kan du åbne Windows-indstillinger(Windows Settings) > Personalization > Taskbar . Udvid derefter sektionen med punkter på proceslinjen (Taskbar items ) , og skift knappen Widgets for at tænde den.
Hvordan ordner jeg mine widgets på Windows 11 ?
Hvis widgets ikke indlæses eller viser tomme(Widgets are not loading or showing blank) kort på Windows 11 , skal du genaktivere widgets, logge ind på din Microsoft - konto og indstille Edge som standardwebbrowser. Alternativt kan du slå widgets til ved hjælp af gruppepolitik(Group Policy) og fjerne EdgeDeflector, hvis du har installeret det tidligere.
Læs: (Read: )Aktiver eller deaktiver nyheder og interesser på proceslinjen ved hjælp af gruppepolitik eller registreringseditor(Enable or Disable News and Interests on Taskbar using Group Policy or Registry Editor)
Related posts
Sådan bruger du Charmap og Eudcedit indbyggede værktøjer i Windows 11/10
Sådan aktiveres eller deaktiveres Arkiv Apps-funktionen i Windows 11/10
Sådan kortlægger du et netværksdrev eller tilføjer et FTP-drev i Windows 11/10
Sådan ændres nyheds- og interessefeedsprog i Windows 11/10
Hvad er hurtig start, og hvordan man aktiverer eller deaktiverer det i Windows 11/10
Hvad er funktionen til sabotagebeskyttelse i Windows 11/10
Hvad er Telnet? Hvordan aktiverer jeg Telnet på Windows 11/10?
Hvad er Windows Feature Experience Pack i Windows 11/10?
Sådan ændres Alt+Tab-indstillinger i Windows 11/10
Sådan kører du DISM i Windows 11/10 for at reparere Windows System Image
Sådan aktiverer du HDR for apps ved hjælp af ICC-profiler i Windows 11/10
Sådan ændres placeringsindstillinger i Windows 11/10
Hvad gør Registrer dette program til genstart i Windows 11/10?
Microsoft Windows Error Reporting Service i Windows 11/10
Sådan aktiveres eller deaktiveres AutoPlay i Windows 11/10
Sådan åbner du Diskhåndtering i Windows 11/10
Sådan nulstiller du Windows 11/10 uden at bruge appen Indstillinger
Slå Delte oplevelser til eller fra i Windows 11/10
Sådan bruger du Performance Monitor i Windows 11/10
Sådan slår du enhedskryptering til i Windows 11/10
