Viser opladning, men batteriprocenten stiger ikke
Hvis din computer viser, at en oplader er tilsluttet, og batteriprocenten alligevel ikke stiger, kan det bare være et tilfælde af softwarefejl, eller batteriet kan være for gammelt og oplades muligvis for langsomt. Det er også muligt, at selve opladeren er defekt, og du skal muligvis udskifte den. Denne artikel ser på problemerne og giver nogle tip til fejlfinding, når den viser opladning, men batteriprocenten stiger ikke.

Viser opladning, men batteriprocenten(Battery) stiger ikke
Nogle gange kan genstart af den bærbare computer løse problemet. Sluk blot(Simply) din bærbare computer, mens du stadig er i opladningstilstand. Genstart(Restart) og se om det hjælper. Hvis ikke, følg de givne metoder. En af dem fungerer muligvis for dig, hvis din batteriprocent ikke stiger.
Hard Nulstil Windows 10-enheden
En blød nulstilling er, hvor du bruger indstillingen Nulstil denne pc(Reset This PC) til at nulstille din Windows 10 . Men vi nulstiller ikke Windows 10 OS her. Vi nulstiller den enhed, der kører operativsystemet. Det kaldes en hård nulstilling.
For at nulstille Windows 10 - enheden hårdt-
- Tag opladeren ud
- Sluk for den bærbare computer
- Åbn bagsiden af maskinen og fjern dens batteri
- Mens du holder batteriet væk fra maskinen, skal du trykke og holde enhedens tænd/sluk-tast nede i mindst 30 sekunder for at aflade dens kondensatorer helt
- Sæt batteriet tilbage i åbningen, hvor det skal
- Tænd for enheden
- Tilslut opladeren
Se om ovenstående trin hjalp. Hvis det stadig viser opladning, men batteriprocenten ikke stiger, kan du tjekke den næste metode.5
Afinstaller batterienhedsdriveren og geninstaller
Det kan være et tilfælde af en defekt eller beskadiget enhedsdriver. En geninstallation kan måske løse det.
- Tag opladeren ud
- Åbn Enhedshåndtering(Device Manager) fra WinX-menuen(WinX Menu)
- Udvid(Expand) alle indgange i Enhedshåndtering(Device Manager)
- Udvid batteri
- Klik på Afinstaller(Click Uninstall) for alle de adapter- eller batteriposter(Battery) , du ser der
- Din computer vil bede om bekræftelse, og du trykker bare på Enter - tasten
- Når enhedsdriveren til batteriet er fjernet, skal du genstarte din computer
- Ved genstart, kom her igen, højreklik på Batteri(Battery) og vælg Scan for hardwareændringer(Scan for Hardware Changes)
- Din computer vil automatisk søge efter batterienhedsdriveren og installere den.
- Tilslut opladeren og se, om problemet er løst.
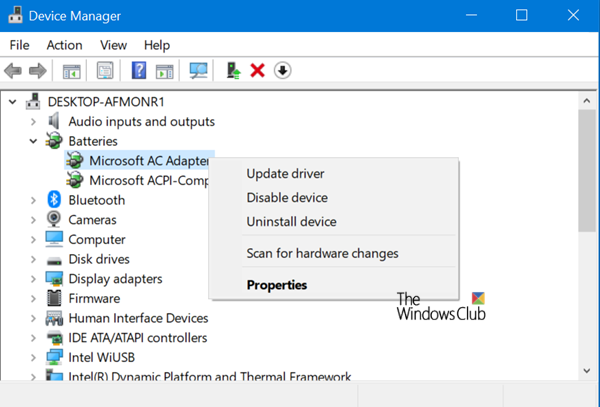
Du vil måske også tjekke din oplader. Hvis du kan, så få en anden oplader fra en ven eller en butik og se, om det hjælper at skifte opladeren. Hvis det gør, godt. Hvis det ikke gør det, kan det være et tilfælde af ødelagt Windows 10 , der kan rettes ved at køre Nulstil denne pc-(Reset This PC)(Reset This PC) indstilling fra Indstillinger.
Hvis ingen af ovenstående metoder virker, kan batteriet blive beskadiget. Overvej at erstatte det.
Relateret læsning(Related read) : Windows 10 laptop Batteriet oplades langsomt(Windows 10 laptop Battery charging slowly) .
Related posts
Hvordan oplader man en bærbar computer uden en oplader?
Bedste batteriovervågnings-, analyse- og statistikapps til Windows 11/10
Bedste bærbare batteritestsoftware og diagnostiske værktøjer til Windows 11/10
Gratis Battery Limiter-software til Windows 10
Sådan kontrollerer du batteriniveau ved hjælp af kommandolinje i Windows 11/10
Sådan oplader du dit Android-telefonbatteri hurtigere
Batterisparer virker ikke på Windows Laptop
Spar, forlænge, forlæng bærbar batterilevetid eller strøm i Windows 10
Løs batteridræning i Google Play Services
Sådan tjekker du det resterende batteri på din Xbox One-controller
Dit batteri har oplevet permanent fejl og skal udskiftes
Opret notifikation om fuld opladning af bærbar batteri på Windows 11/10
Sådan får du vist Bluetooth-enheders batteriniveau på Android
BATExpert: Gratis bærbar batteriovervågningssoftware til Windows-pc
Sådan viser du brugerdefinerede batteriprocentikoner i Windows 11/10
Overflade tænder ikke eller problemer med at batteriet oplader ikke
Top måder at forlænge din iPads batterilevetid
Få OneDrive til at fortsætte med at synkronisere, når batterisparetilstand er slået til
Sådan løses problemer med batteridræning i Windows 11/10
Battery Optimizer: Optimer din Windows Laptops batterilevetid
