Visse taster på din Mac fungerer ikke korrekt?
Forsøger(Are) du at skrive på dit Mac - tastatur og opdager, at nogle af tasterne simpelthen ikke virker? Eller resulterer et tryk på disse taster i et uventet output? Når du trykker på "I"-tasten, klikker den så på noget i stedet for at udskrive bogstavet I?
Hvis du har nogle af disse mærkelige problemer på dit Mac -tastatur eller Magic- tastatur, kan det skyldes, at en af tilgængelighedsfunktionerne i OS X utilsigtet er blevet aktiveret. Hovedsynderen her er Mouse Keys , som er en funktion, som kan bruges til at styre musen med dit tastatur.

Selvom det er meget praktisk i visse situationer, er det virkelig irriterende og frustrerende, hvis du ikke aktiverede det med vilje. I denne artikel vil jeg tale om musetaster(Mouse Keys) , og hvordan du kan deaktivere dem.
Hvad bruges musetaster til?
Musetaster(Mouse Keys) er en funktion, der er indbygget i de fleste moderne operativsystemer, og som grundlæggende gør det muligt for en person, der ikke er i stand til at bruge en fysisk mus, at styre musemarkøren med deres tastatur.
Musetaster(Mouse Keys) fungerer stort set på samme måde i både Windows og OS(OS X) X. På Mac , hvis du har et tastatur uden det numeriske tastatur i højre side, vil det give dig mulighed for at styre musen ved hjælp af følgende taster: 7, 8, 9, U, I, O, J, K, L, og M.

Igen vil du kun bemærke dette på Apple -tastaturerne, der ikke har det numeriske tastatur, som stort set er de rigtig gamle. For dem vil du pludselig ikke være i stand til at skrive ordene korrekt, fordi højre side af tastaturet ikke længere fungerer som forventet. I stedet bliver den brugt til at flytte musemarkøren og klikke med musen.
Deaktiver musetaster på Mac
For at få dit tastatur til at fungere igen, skal du blot deaktivere musetaster(Mouse Keys) . Du skulle tro, at dette ville være ret nemt og noget, du nemt kunne finde i Systemindstillinger(System Preferences) , men du tager fejl.
Hvis du går til Systemindstillinger(System Preferences) og klikker på Tastatur(Keyboard) , er der fem faner, som alle ikke hjælper dig med at slå musetaster(Mouse Keys) fra !
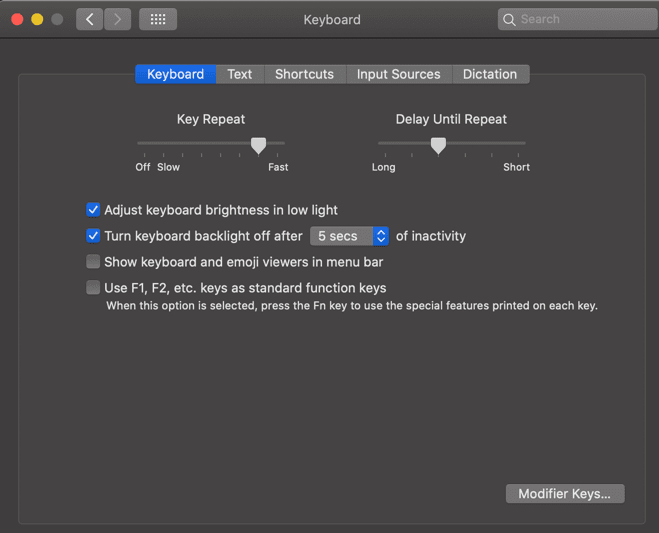
Dernæst kan du gå til Systemindstillinger(System Preferences) og klikke på Tilgængelighed(Accessibility) og derefter klikke på Tastatur(Keyboard) og håbe på at finde en indstilling der, men igen ville du blive skuffet.

Du kan slå Sticky Keys og Slow Keys til og fra, men der er ingen mulighed for musetaster(Mouse Keys) , selvom det er en tastaturtilgængelighedsfunktion. Så hvordan får du adgang til indstillingerne for musetaster(Mouse Keys) ?
Der er to måder: Hvis du har en Mac med Touch ID , kan du trykke hurtigt på Touch ID- knappen tre gange for at få panelet med Tilgængelighedsindstillinger(Accessibility Options Panel) frem . Hvis du ikke har Touch ID , kan du trykke på Option + Command + F5 tastkombinationen.

Endelig ser du her muligheden for at aktivere eller deaktivere musetaster(Mouse Keys) og en masse andre indstillinger. Gå videre og fjern markeringen i feltet Aktiver musetaster(Enable Mouse Keys ) , og dit tastatur skulle være tilbage til det normale nu.
Hvis du vil lære om, hvad alle de andre tilgængelighedsmuligheder gør, så tjek Apple-siden(Apple page) for det. Sørg også for at tjekke vores anden artikel om, hvordan du højreklikker i Windows og Mac ved hjælp af et tastatur(right-click in Windows and Mac using a keyboard) .
Related posts
Sådan omdannes Fn-taster på din Mac
Sådan forhindrer du din Mac i at sove
5 måder at tvinge apps til at afslutte på din Mac
Sådan opretter du symbolske links på din Mac
Sådan aktiverer og bruger du 'Billede i billede'-tilstand på din Mac
4 måder at afinstallere apps på Mac
De bedste Mac OS X-tastaturgenveje
Sådan aktiverer du aktiveringslås på din Mac-computer
15 tips til at forlænge batterilevetiden på Mac
APFS vs Mac OS Extended – Hvilket Mac-diskformat er bedst?
Sådan formateres et SD-kort på Mac
Sådan finder og opgraderer du 32-bit apps på din Mac
Sådan udskriver du i sort/hvid på Mac
Sådan gør du det sværere for nogen at hacke ind på din Mac
Sådan rettes Google Drev, der ikke synkroniserer på Mac
Sådan slukker du iMessage på Mac
Sådan redigeres værtsfilen på Mac
Sådan erstattes og flettes filer på Mac
Skal du opgradere din Mac til Mojave?
Sådan masseomdøbes filer på din Mac
