VNC Connect er en gratis fjernbetjeningssoftware til Windows
Fjernbetjening(Remote Control) er overalt i disse dage. Du kan styre den ene enhed med den anden, og dette er kun muligt på grund af noget reelt arbejde, der sker inden for fjernbetjening. I disse dage kan du nemt styre din computer fra din telefon og omvendt. Du kan bruge den til administration, overvågning eller praktisk talt hvad som helst. I dette indlæg vil vi diskutere et værktøj, der giver dig adgang til din Windows -computer eksternt fra andre enheder - VNC Connect .
VNC Connect fjernadgangssoftware
VNC kommer fra RealVNC , som er kendt for sin fjernbetjeningssoftware i virksomhedskvalitet – og VNC Connect er ikke mindre. Værktøjet er et premium-værktøj, og du skal muligvis betale for abonnementet, hvis du bruger det til kommercielle formål. Men så vidt du bruger det til ikke-kommercielle formål, er det gratis.
VNC Connect består af to dele – VNC Server og VNC Viewer . For at aktivere fjernadgang skal du konfigurere en VNC-server på din computer. Når en server er oppe og køre, kan enhver VNC Viewer -enhed oprette forbindelse til den.
Det bedste ved VNC Connect er, at Viewer -applikationen er tilgængelig til en bred vifte af platforme, herunder Windows , MacOS , Linux , iOS, Android , Chrome og Raspberry Pi . Den brede understøttelse af platforme gør det også nemmere at få adgang til din computer fra en mobilenhed.
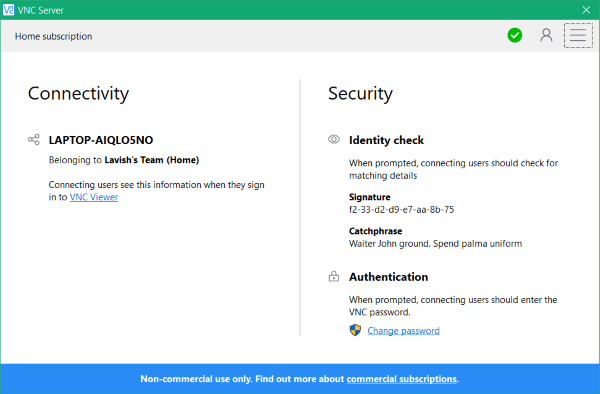
Forbindelserne er naturligvis sikret af avancerede teknologier og en eller anden form for adgangskodebeskyttelse. Det er nemt at oprette en forbindelse, og du kan komme hurtigt i gang. Download og installer VNC Server på din computer. Sørg for, at du har oprettet en VNC- konto, før du gør noget.
Du vil blive bedt om at vælge en plan, mens du opretter en konto; du kan vælge den gratis konto, hvis du ønsker at bruge værktøjet til ikke-kommercielle formål og inden for dets grænser. Den gratis konto kommer med en begrænsning på 5 fjerncomputere og tre brugere pr. konto. Grænserne fungerer fint for en normal eller personlig bruger.
Når du har installeret den, og serveren kører, kan du tilslutte den ved hjælp af dit VNC Viewer - program. For at teste det ud, oprettede vi serveren på en Windows 10 bærbar computer(Laptop) , og Viewer blev installeret på en Android-telefon(Android Phone) .
Når Viewer- applikationen er installeret, kan du logge ind med de samme legitimationsoplysninger for at se de tilsluttede computere. Vælg den computer, du vil oprette forbindelse til. Indtast nu adgangskoden, når du bliver bedt om det. Dette er computerens adgangskode, som du oprettede, mens du installerede VNC Server på din computer. Når en forbindelse er etableret, kan du bruge denne enhed som en fjernbetjening til din Windows -computer.
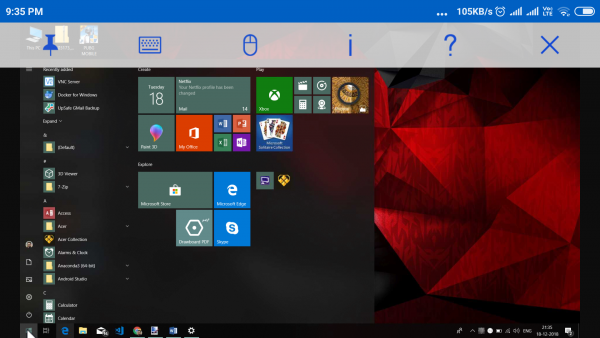
På Android -appen kommer VNC Viewer med rækkevidde-funktioner. Det lader dig styre hele din computer. Berøringsskærmen fungerer både som pegefelt og som din computers skærm. Der er også et fuldgyldigt tastatur tilgængeligt. Alt i alt kan du frit bruge din computer uden behov for eksterne enheder. Ud over pegefeltet understøtter viewer-appen bevægelser til forskellige typer interaktioner. Eller du kan også trykke på museknappen for at aktivere højre/venstre-klik på skærmen, rullepanel osv.
VNC Connect er en fantastisk pakke med fjernbetjeningssoftware. Det tilbyder uovertruffen forbindelseskvalitet og brugervenlige funktioner. Plus, hele softwaren er designet med sikkerhed i tankerne. Så din forbindelse er sikret af moderne algoritmer, og alle logins er beskyttet af to-faktor-godkendelse.
VNC Connect er et godt alternativ til konventionel fjernbetjeningssoftware. Klik (Click) her(here)(here) for at downloade VNC Connect.
Related posts
Tilslut iPhone til Windows 10 PC ved hjælp af Microsoft Remote Desktop
Tilslut Android til Windows 10 ved hjælp af Microsoft Remote Desktop
Fix Fjernskrivebord vil ikke oprette forbindelse i Windows 10
Opret forbindelse til en Windows-pc fra Ubuntu ved hjælp af Remote Desktop Connection
Fjernprocedurekaldet mislykkedes under brug af DISM i Windows 11/10
Fjern historieposter fra fjernskrivebordsforbindelse i Windows 11
NoMachine er et gratis og bærbart Remote Desktop Tool til Windows PC
Få adgang til din computer via fjernadgang ved hjælp af Chrome Remote Desktop
Sådan blokerer du Remote Desktop på din Windows-pc -
Fjernskrivebord kan ikke oprette forbindelse til fjerncomputeren på Windows 11/10
Sådan aktiverer og bruger du fjernskrivebordsforbindelse i Windows 11/10
Skift lytteporten til Remote Desktop
Problem med hukommelseslækage i Remote Registry Service får Windows til at hænge
Giv fjernsupport til Windows 10-brugere med Windows Fjernhjælp
Opret genvej til fjernskrivebordsforbindelse i Windows 11/10
Konfigurer Remote Access Client Account Lockout i Windows Server
Bedste gratis Remote Desktop-software til Windows 10
Sådan bruger du Remote Desktop (RDP) i Windows 11/10 Home
Bedste gratis fjernskrivebordssoftware til Windows 10
Remote Desktop-appen vs. TeamViewer Touch - Hvilken app er den bedste?
