Volume Shadow Copy Service-komponent stødte på fejl 0x80042302
Systemgendannelse(System Restore) giver pc-brugere mulighed for at gendanne OS-billedet til en tidligere funktionstilstand. Gendannelsesoperationen er meget nem og involverer ikke tekniske detaljer . (Restore)I nogle tilfælde kan du dog modtage fejlkoden 0x80042302,( error code 0x80042302) når du forsøger at udføre en systemgendannelse på din Windows 10-enhed.
Volume Shadow Copy Service -komponent stødte på en uventet fejl 0x80042302
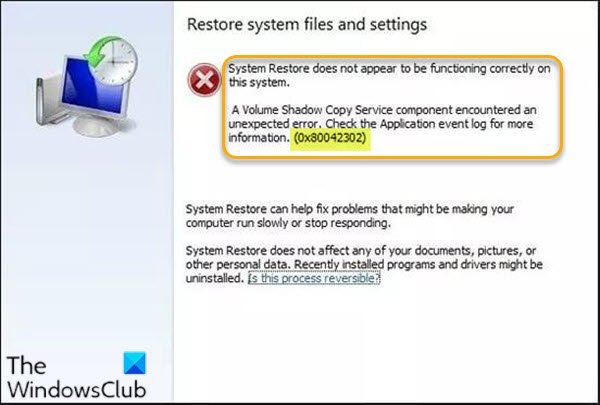
Når du støder på dette problem, vil du modtage følgende fuldstændige fejlmeddelelse:
System Restore does not appear to be functioning correctly on this system.
A Volume Shadow Copy Service component encountered an unexpected error. Check the Application event log for more information. (0x80042302)
Som du kan se på fejlmeddelelsen, er den mest almindelige årsag til fejlen, at Volume Shadow Copy -tjenesten er deaktiveret.
Derudover kan systemfiler, der mangler eller er beskadigede, også udløse denne fejl under gendannelsesoperationen
Ret systemgendannelsesfejl 0x80042302
Hvis du står over for dette problem, kan du prøve vores anbefalede løsninger i rækkefølgen nedenfor og se, om det hjælper med at løse problemet.
- Aktiver Volume Shadow Copy-tjenesten
- Rens Boot og udfør Systemgendannelse(System Restore)
- Kør SFC og DISM scanning
- Udfør Nulstil(Reset) denne pc eller Cloud Reset .
Lad os tage et kig på beskrivelsen af den involverede proces vedrørende hver af de anførte løsninger.
1] Aktiver Volume Shadow Copy -tjenesten
For at aktivere Volume Shadow Copy Service (VSS) på Windows 10 skal du gøre følgende:
- Tryk på Windows key + R for at starte dialogboksen Kør.
- I dialogboksen Kør skal du skrive cmd og derefter trykke på CTRL + SHIFT + ENTER for at åbne kommandoprompt(Command Prompt) i admin/forhøjet tilstand.
- I kommandopromptvinduet skal du skrive kommandoen nedenfor og trykke på Enter efter hver linje:
net stop vss
net start vss
Når du har udført begge kommandoer, kan du køre Systemgendannelse(System Restore) igen . Operationen skulle køre med succes uden fejlen 0x80042302(error 0x80042302) . Ellers prøv den næste løsning.
2] Rens Boot(Clean Boot) og udfør Systemgendannelse(System Restore)
Denne løsning kræver, at du renstarter dit system(clean boot your system) og derefter udfører systemgendannelsen i den tilstand.
3] Kør SFC og DISM scanning
Hvis du har systemfilfejl, kan du støde på denne fejl.
SFC og DISM er begge hjælpeprogrammer i Windows 10 , der giver pc-brugere mulighed for at scanne for korruptioner i Windows -systemfiler og selve systembilledet og derefter gendanne beskadigede filer eller genopbygge det beskadigede systembillede. Download og brug vores FixWin(use our FixWin) til at køre dem begge med et enkelt klik.
Læs: (Read:) VSS-tjenesten lukker ned på grund af inaktiv timeout .
4] Udfør Nulstil(Perform Reset) denne pc eller Cloud Reset
Hvis de tilvejebragte løsninger ikke har løst problemet, kan du prøve Nulstil denne pc(Reset This PC) eller Cloud Reset for at nulstille alle Windows-komponenter.
Alt det bedste.
Relateret indlæg(Related post) : Volume Shadow Copy Service fejl 0x81000202 eller 0x81000203(Volume Shadow Copy Service error 0x81000202 or 0x81000203) .
Related posts
Volume Shadow Copy Service fejl 0x81000202 eller 0x81000203
Konfigurer systemgendannelsesplads og indstil systemgendannelsesintervaller
Fix Systemgendannelse blev ikke fuldført, fejlkode 0x80070005
Parameteren er forkert, fejl 0x80070057 på Windows 11/10
Opret systemgendannelsespunkt ved hjælp af kommandoprompt eller PowerShell
Systemgendannelse kunne ikke finde offline-startvolumenet
Sådan bruger du Systemgendannelse på Windows 10
Systemgendannelse virker ikke, mislykkedes, blev ikke fuldført
Tænd og aktiver systemgendannelse i Windows 11/10
Sådan opretter du genvej til systemgendannelse i Windows 10
Ret systemgendannelsesfejl 0x8007045b på Windows 11/10
Fejl 0x80070013 for systemgendannelse, sikkerhedskopiering eller Windows Update-fix
SysRestore er en gratis alternativ systemgendannelsessoftware til Windows 10
3 trin til at gendanne din Windows-pc til en fungerende tilstand med Systemgendannelse
Sådan sletter du systemgendannelsespunkter og tidligere versioner af filer
Systemgendannelse blev ikke fuldført, fejlkode 0x80071a90
Systemgendannelse kunne ikke erstatte filen, fejlkode 0x80070780
Sådan udføres systemgendannelse, når Windows ikke starter til skrivebordet
Hvor gemmes systemgendannelsespunkter? Hvordan får man vist gendannelsespunkter?
Hvad er systemgendannelse og 4 måder at bruge det på
