VPN-forbindelse mislykkedes på grund af mislykket domænenavnsløsning
Mens du opretter forbindelse til en VPN , hvis du ser VPN-forbindelsen mislykkedes på grund af mislykket domænenavnsløsning(The VPN connection failed due to unsuccessful domain name resolution) , kan du følge denne vejledning for at løse dette problem. Det sker på grund af forkerte offentlige DNS- indstillinger, eller når den offentlige DNS holder op med at reagere korrekt.
The VPN connection failed due to unsuccessful domain name resolution
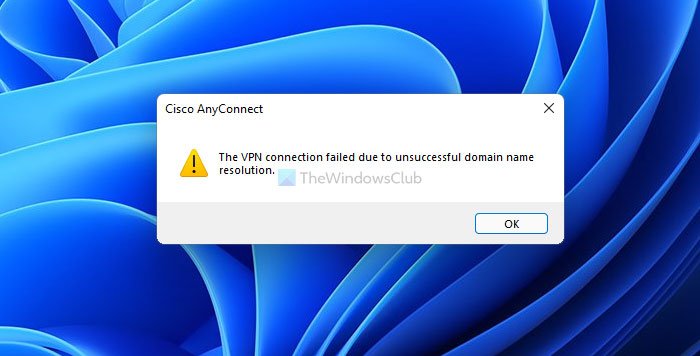
VPN-software hjælper dig med at oprette forbindelse og udforske internettet anonymt. På den anden side kan offentlige DNS- tjenester såsom Google Public DNS , Comodo Secure DNS , OpenDNS osv. hjælpe dig med at gennemgå nogle begrænsninger, mens du surfer på internettet. Ovennævnte problem opstår, når VPN -appen ikke overholder den ekstra offentlige DNS , som du konfigurerede tidligere. Derfor skal du skifte til den originale DNS for at slippe af med denne fejlmeddelelse og fortsætte med at bruge VPN -tjenesten.
Hvad er VPN- forbindelsen mislykkedes på grund af mislykket domæne?
Når den installerede VPN -app ikke kan oprette forbindelse til serveren på grund af nogle forkerte indstillinger, får brugerne denne fejl på deres Windows 11/10-computer. Denne fejlmeddelelse er en repræsentation af et problem, der opstår på grund af den forkerte offentlige DNS eller indstillinger.
Hvordan ordner jeg mislykket VPN -domænenavnopløsning?
Du kan løse problemet med VPN- mislykket domænenavnløsning ved at skifte tilbage til den originale DNS fra din internetudbyder(ISP) . Hvis din internetudbyder(ISP) ikke har angivet en separat DNS - indstilling, kan du vælge indstillingen Hent automatisk DNS-serveradresse(Obtain DNS server address automatically) .
VPN- forbindelsen mislykkedes på grund af mislykket domænenavnsløsning
For at rette denne fejl – VPN-forbindelsen mislykkedes på grund af mislykket domænenavnsløsning(The VPN connection failed due to unsuccessful domain name resolution) , følg disse trin:
- Tryk på Win+R for at åbne dialogboksen Kør.
- Skriv ncpa.cpl og tryk på Enter - knappen.
- Højreklik(Right-click) på netværksadapteren, og vælg indstillingen Egenskaber(Properties) .
- Dobbeltklik på Internet Protocol Version 4 (TCP/IPv4) .
- Vælg indstillingen Få automatisk DNS-serveradresse(Obtain DNS server address automatically) .
- Klik på knappen OK .
Lad os se nærmere på disse trin.
Først skal du åbne panelet Netværksforbindelser . (Network Connections )For det skal du trykke på Win+R for at åbne Kør-prompten, skrive ncpa.cpl og trykke på Enter - knappen.
Her kan du finde alle de netværk, du var tilsluttet. Du skal højreklikke på netværksadapteren eller forbindelsen, som skaber problemet, og vælge indstillingen Egenskaber (Properties ) .
Nu åbner det et popup-vindue. Find ud af Internet Protocol Version 4 (TCP/IPv4) og dobbeltklik på den. Alternativt kan du vælge det og klikke på knappen Egenskaber (Properties ) .
Vælg derefter indstillingen Hent automatisk DNS-serveradresse (Obtain DNS server address automatically ) og klik på knappen OK .
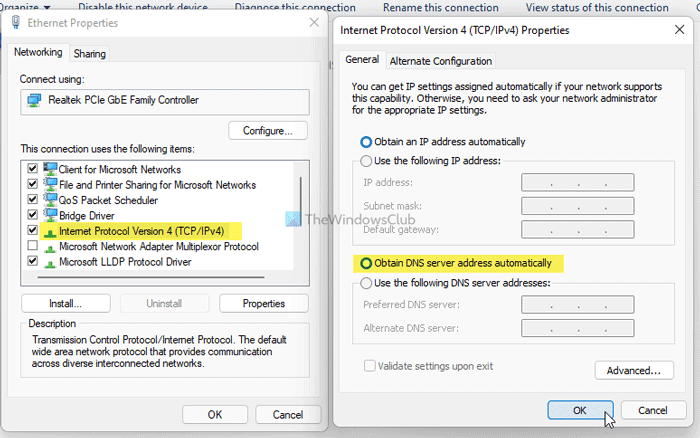
Derefter skal du lukke alle vinduer og prøve at oprette forbindelse til VPN -serveren. Forhåbentlig(Hopefully) får du ingen problemer nu.
Hvorfor siger min VPN mislykket?
Denne fejlmeddelelse kan vises af to årsager - 1] VPN -appen overholder ikke den offentlige DNS , du bruger på din computer. 2] den offentlige DNS er nede på grund af nogle problemer. Hvis den anden grund ikke er gyldig for dig, kan du gendanne de tilpassede DNS - indstillinger fra panelet Network Connections . Uanset om du bruger et Wi-Fi, Ethernet eller mobilt hotspot, kan du ændre indstillingerne ved hjælp af vejledningen nævnt ovenfor.
Relateret læsning:(Related reads:)
- Almindelige VPN fejlkoder fejlfinding og løsninger(Common VPN error codes troubleshooting & solutions)
- VPN virker ikke? Løs VPN-problemer og problemer
Related posts
CMAK-baseret VPN fungerer ikke efter Windows 10-opgradering
Almindelige VPN-fejlkoder og løsninger til Windows 11/10
Fix BitLocker Drive Encryption kan ikke bruges, fejl 0x8031004A
Fejlfinding af ingen video, lyd eller lyd i Skype-opkald på Windows
Indsæt speciel indstilling mangler eller virker ikke i Office
Computer sidder fast på Forbereder til at konfigurere Windows-skærmen
Dit input kan ikke åbnes: VLC kan ikke åbne MRL
Fix Enhedskryptering er midlertidigt suspenderet fejl i Windows 11/10
Noget gik galt. Sluk antivirussoftware, 0x8007045d
Problem med at uploade til Windows-fejlrapporteringstjenesten
Windows lysstyrkekontrol virker ikke eller ændres automatisk
Vi kunne ikke fuldføre opdateringerne. Fortryder ændringer [Fixed]
Windows-computeren lukker ned, når USB-enheden er tilsluttet
Windows Update fejl 0x800F081F i Windows 11/10
Microsoft Management Console (MMC.exe) er holdt op med at fungere
Intel Thunderbolt Dock-software virker ikke på Windows 11/10
En uventet fejl forhindrer dig i at slette filen
Afinstaller Kvalitet eller Funktionsopdatering, når Windows 11/10 ikke starter
Microsoft Store-appen fjernes, når du logger på første gang
Ret Microsoft Edge Installation & Update fejlkoder
