WhatsApp Desktop App: Installer, brug og funktioner
WhatsApp er en af de mest populære gratis beskedtjenester og er allerede blevet drevet af mere end en milliard brugere verden over. Selvom der allerede er en webversion af WhatsApp tilgængelig, til Edge såvel som andre browsere , har virksomheden for nylig også lanceret en desktop-app. Den nye WhatsApp desktop-app ligner næsten det, vi kender som WhatsApp Web .
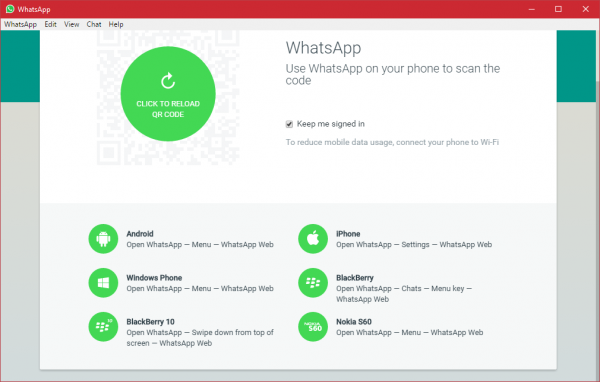
Det er nok de mest brugte messenger-apps, der findes i dag, og det af flere gode grunde. Appen har altid været eksklusiv til mobilenheder, ikke medregnet den webversion, der kan bruges gennem enhver webbrowser. Men det har ændret sig, appen kan nu downloades til Windows-skrivebordet(Windows desktop) , og af hvad vi er kommet for at lære af vores omfattende brug, fungerer WhatsApp på skrivebordet fantastisk. Når det kommer til at sende og modtage beskeder, er der ikke meget forskel sammenlignet med WhosDown eller andre tredjepartstjenester.
Alligevel er det vigtigt her, at vi ikke længere skal bruge tredjeparts apps, fordi det er meget muligt for udviklere at indsamle data uden brugerens viden, og som sådan vil vi hellere sætte vores lid til 1. part udviklere.
For at bruge den helt nye app fra WhatsApp skal du først downloade og installere den på din Windows 11/10-pc. Det er en meget simpel app og kræver ingen teknisk ekspertise at installere.
Du skal vide, at de seneste versioner (v2.2208.14 og nyere) nu ikke længere kræver, at du er forbundet via din telefon.(You should know that the latest versions (v2.2208.14 and later) now no longer require you to be connected via your phone.)
WhatsApp Desktop App til Windows PC
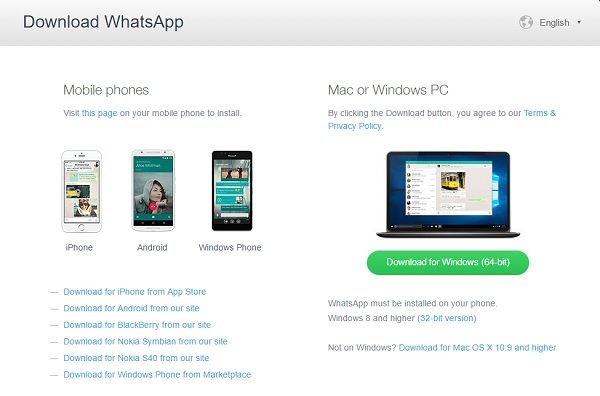
Kør opsætningen og installer den på din pc. For at køre WhatsApp desktop-appen skal du først scanne QR-koden ved hjælp af din smartphone.
Når installationen er færdig, bør brugerne se den almindelige mulighed for at forbinde deres smartphones for at få alt op at køre. Følg instruktionerne på skærmen for din respektive platform for at scanne QR-koden for at bruge WhatsApp til Windows PC . Åbn WhatsApp(Open WhatsApp) på din telefon > Menu > vælg WhatsApp web . Tag din telefon til din pc-skærm og scan QR-koden for at oprette forbindelse.
Når først det er, skulle det være nemt at komme rundt, men vi skal snakke lidt om menulinjen. Denne mulighed i sin nuværende form findes ikke i tredjepartsprogrammer. Fra menulinjen kan brugere oprette en ny chat, ny gruppe og endda arkivere hele chats. Hvis dette ikke er et problem, kan brugerne desuden vælge, om de vil få beta-opdateringer eller ej, for at være på forkant med WhatsApp - teknologien.
Læs(Read) : Er WhatsApp sikkert(Is WhatsApp safe) ?
Når QR-koden er scannet, bliver du logget ind på din WhatsApp desktop-app. Det er ligesom appen på din smartphone med meget lignende funktioner, interface og udseende. Du kan sende beskeder, billeder, videoer, oprette grupper, ændre dit profilbillede eller status og gøre alt, hvad du gør på din smartphone.
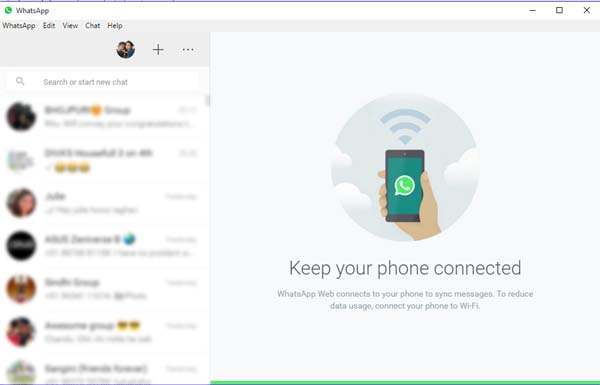
1] Skift profilbillede(Change Profile Photo) og status på WhatsApp Desktop App
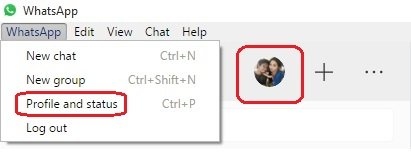
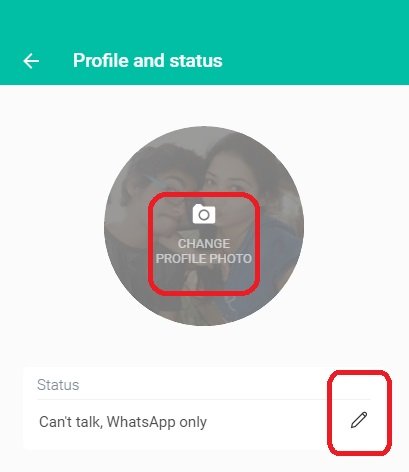
Du kan også bruge genvejen Ctrl+P til at åbne profil og status.
Læs(Read) : Sådan planlægges WhatsApp-beskeder på skrivebordet(How to schedule WhatsApp messages on Desktop) .
2] Start en ny Chat/Make en ny gruppe
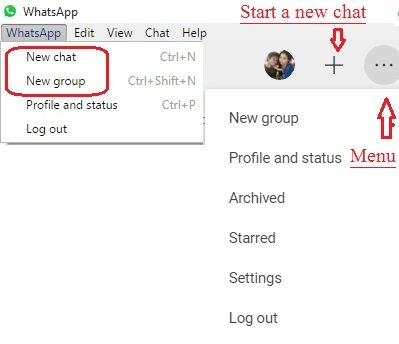
Du kan også bruge genvejen Ctrl+N til en ny chat.
Læs(Read) : WhatsApp Desktop-app går ned eller fryser .
3] Indstillinger for WhatsApp Desktop App
For at åbne og justere indstillingerne på din desktop-app skal du klikke på de tre prikker ( Menu ) og vælge Indstillinger(Settings) . Du kan ændre dine meddelelsesindstillinger, administrere de blokerede kontakter og tjekke WhatsApp- hjælpen her.
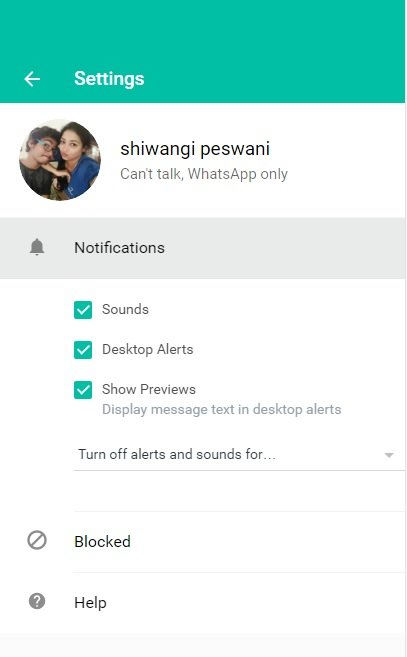
4] Chatindstillinger(Chat Settings) i WhatsApp Desktop App
Ligesom mange andre funktioner er chatindstillingerne i denne app stort set de samme som i din smartphone. Åbn en hvilken som helst chatboks og klik på de tre prikker (menuen) i øverste højre hjørne. Du kan vælge beskeder, tjekke kontaktoplysningerne, slette beskeder eller slå chatten fra herfra. Bemærk(Please) venligst, at du på din smartphone kan søge efter en bestemt chat i din chatboks, hvorimod desktop-appen mangler denne funktion. Du kan heller ikke ændre tapetet eller e-maile din chat( change the wallpaper or email your chat) fra desktop-appen, men din smartphone-app har denne funktion.
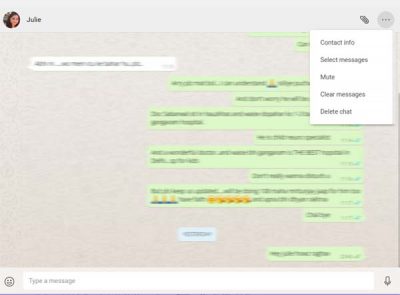
5] Send filer på WhatsApp
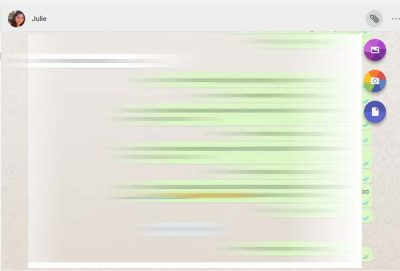
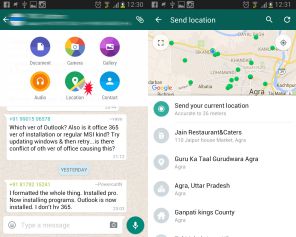
6] Arkiver Chat(Archive Chat) i din WhatsApp Desktop App
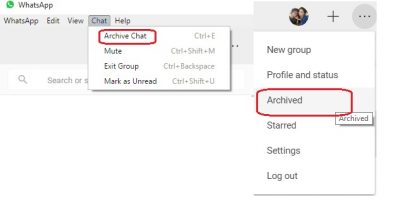
7] Stjernemeddelelser på WhatsApp
Mens desktop-appen lader dig se de stjernemarkerede beskeder, er der ingen mulighed for at stjernemarkere en besked her. I din Smartphone -app skal du blot vælge den besked, du vil stjernemarkere, og klikke på stjerneikonet i(Star) båndet. Der er ikke noget sådant ikon i desktopversionen. Se smartphone -skærmbilledet nedenfor. For at se de stjernemarkerede beskeder på din desktop-app skal du klikke på Menu (tre prikker) og vælge Stjernemarkeret. (Starred. )
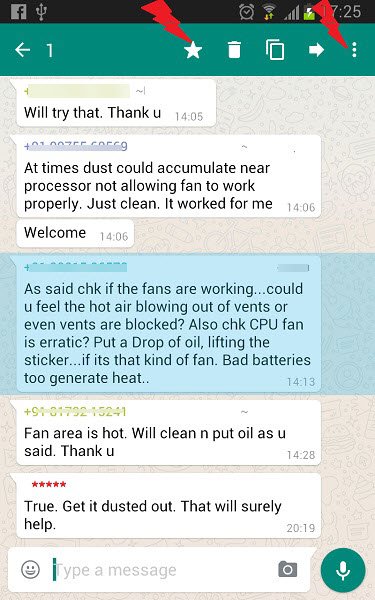
8] Indstillinger(Group Chat Settings) for gruppechat i WhatsApp Desktop App
Du kan oprette en ny gruppe fra menuen(Menu) . For at justere gruppeindstillingerne i din desktop-app skal du gå til gruppen og højreklikke. Du kan tjekke gruppeoplysningerne, vælge beskeder, slå gruppen fra, slette beskeder eller forlade gruppen herfra. Du kan også ændre dit gruppeikon eller gruppestatus fra skrivebordsappen.
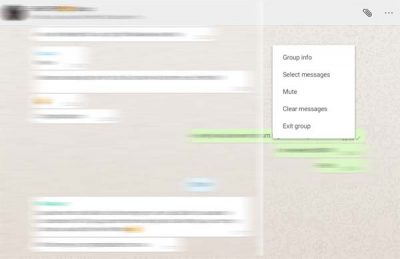
9] Log ud fra WhatsApp Desktop App
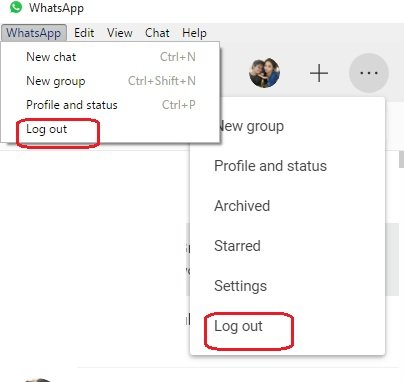
Nogle vigtige genveje til WhatsApp Desktop App-
- Klip — Ctrl+X
- Kopiér — Ctrl+C
- Indsæt — Ctrl+V
- Fortryd — Ctrl+Z
- Gentag — Ctrl+Shift+Z
- Vælg alle — Ctrl+A
- Søg — Ctrl+F
- Zoom ind — Ctrl+Shift+=
- Zoom ud — Ctrl+-
- Faktisk størrelse — Ctrl+0 Næste chat – Ctrl+Shift+ ]
- Slet chat — Ctrl+Backspace
- Arkiver chat — Ctrl+E
- Lydløs — Ctrl+Shift+M
- Markér som ulæst — Ctrl+Shift+U
- Luk - Alt+F4
- Forrige chat — Ctrl+Shift+[
Vi har forsøgt at dække alle vigtige funktioner i WhatsApp desktop-appen, men lad os det vide via kommentarer, hvis vi mangler noget.
Dette indlæg hjælper dig, hvis WhatsApp Desktop-appen ikke fungerer eller forbinder(WhatsApp Desktop app not working or connecting) .
Tag også et kig på dette WhatsApp-tip og tricks-(WhatsApp tips & tricks) indlæg.(Take a look at this WhatsApp tips & tricks post too.)
Related posts
Sådan planlægges WhatsApp-beskeder på skrivebordet
Sådan aktiverer og bruger du fjernskrivebordsforbindelse i Windows 11/10
Sådan indstilles timere og brug af stopuret i Windows 8.1's Alarm-app
4 måder at minimere databrug i YouTube-appen
Reparer kamera i brug af en anden app i Windows 10
Hvordan Signal Desktop-appen kan hjælpe med at beskytte dit privatliv
Sådan eksporteres WhatsApp Chat som PDF
WhatsApp Web fungerer ikke på pc
Sådan administrerer du din Skype-konto fra Skype til Windows Desktop-appen
WhatsApp desktop-app virker ikke eller forbinder ikke
Microsoft Remote Desktop App til Windows 11/10
Sådan genkender du WhatsApp-svindel og spam-beskeder
Forhindrer folk i at tilføje dig til WhatsApp-gruppen
WhatsApp alternative gratis beskedapps
Hvordan Trello Desktop-appen hjælper dig med at arbejde mere effektivt
Hvordan kan jeg forhindre, at mine WhatsApp-beskeder bliver hacket?
WhatsApp vs Telegram vs Signal vs Messenger - Hvilken er bedre?
Sådan overføres WhatsApp-beskeder fra Windows Phone til Android
Hvordan ved man, om man er blokeret på WhatsApp?
Kindle Desktop-appen: Er den god?
