WHEA_UNCORRECTABLE_ERROR, 0x00000124 BSOD [rettet]
Både små og store ændringer på en computer kan udløse fejl. En almindelig blå skærm-(Blue Screen) fejl er WHEA UNCORRECTABLE ERROR . Systemet stødte på en hardwarefejl(The system encountered an uncorrectable hardware) , der ikke kunne rettes , kode 0x00000124 . Baseret på de fejldata, der leveres af Windows Hardware Error Architecture ( WHEA ), indikerer dette fejltjek, at der er opstået en fatal hardwarefejl. Det kan være forårsaget af RAM , harddisk(Hard Drive) eller enhver anden hardwarekomponent. Det er typisk relateret til fysiske hardwarefejl. Det kan være varmerelateret, defekt hardware, hukommelse eller endda en processor, der begynder at svigte eller har svigtet.
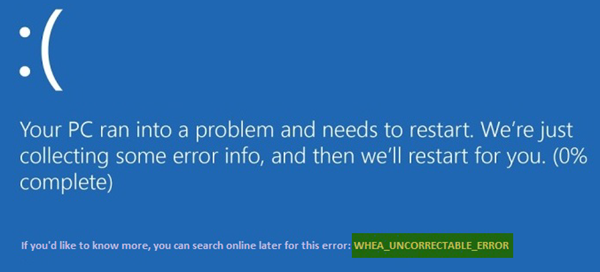
WHEA_UNCORRECTABLE_ERROR 0x00000124 BSOD
Hvis du modtager denne fejl, betyder det, at der er opstået en hardwarefejl, og at din pc pludselig er lukket ned for at beskytte sig mod tab af data. Følgende potentielle rettelser kan udføres for at rette BSOD -fejl relateret til fejlkode STOP 0x00000124 på Windows 10-
- Deaktiver overclocking, hvis du har aktiveret det
- Sørg for, at din computers kølesystemer fungerer
- Kør Diagnostics for at kontrollere hukommelsen
- Opdater eller rulle tilbage drivere.
- Brug af systemfilkontrol.
- Deaktiver håndhævelse af digital driversignatur(Digital Driver Signature Enforcement) .
Hvis du normalt har en tendens til at oprette et systemgendannelsespunkt(System Restore) , kan du prøve at fortryde eventuelle ændringer på din computer ved at udføre Systemgendannelse . For det andet anbefales det, at du udfører disse opgaver, der er nævnt nedenfor, kun i fejlsikret tilstand med netværk(Safe Mode with Networking) .
1] Deaktiver(Disable) overclocking, hvis du har aktiveret det
Hvis overclocking er blevet aktiveret, prøv at deaktivere det. Dette burde hjælpe.
2] Sørg for, at din computers kølesystemer fungerer
Du skal have åbnet din hardware og tjekket om computerens kølesystemer som blæsere osv. fungerer normalt.
3] Kør systemdiagnostik
Kør Windows Memory Diagnostics Tool for at bekræfte, at systemhukommelsen ikke er defekt.
4] Opdater eller rollback driver
Det er mindre sandsynligt, men muligt, at en driver får hardwaren til at fejle. Så hvis du for nylig har opdateret en driver, skal du rulle tilbage. Hvis du bruger en gammel enhedsdriver, skal du se, om opdateringer er tilgængelige. Hvis det er nødvendigt, afinstaller og installer derefter driveren på ny, hvis navn muligvis er nævnt på den blå skærm(Blue Screen) . Dette indlæg viser dig, hvordan du opdaterer eller ruller tilbage drivere .
For eksempel, hvis det er sisraid4.sys- driveren, så da det er en Windows -systemdriver, kan du også køre System File Checker . sisraid4.sys er SiS AHCI Stor-Miniport Driver og er digitalt signeret af Microsoft Windows .
5] Kør System File Checker
Kør kommandoprompt (Admin)(Run Command Prompt (Admin)) , skriv følgende kommando for at køre System File Checker , og tryk derefter på Enter.
sfc /scannow
Genstart dit system, efter at scanningen er fuldført.
Dette vil rette alle de dårlige eller beskadigede samlinger af dine systemfiler.
6] Deaktiver håndhævelse af digital driversignatur(Disable Digital Driver Signature Enforcement)
Start med at genstarte din computer fra Start - menuen og vælg indstillingen, mens du trykker på Shift - tasten.
Det vil bringe den avancerede opstartsmenu(Advanced Boot Menu) frem . Klik(Click) på Fejlfinding. (Troubleshoot. )Vælg nu Startindstillinger.(Startup Settings.)

Til sidst skal du vælge indstillingen, der siger Deaktiver håndhævelse af driversignatur(Disable driver signature enforcement) .(Disable driver signature enforcement.)
Start(Boot) din computer normalt. Tjek om det løser dine problemer.
All the best!
Related posts
UNDTAGELSE AF SYSTEMTRÅD HÅNDTES IKKE (ldiagio.sys) BSOD
SYSTEM_SERVICE_EXCEPTION (ks.sys) BSOD-fejl på Windows 11/10
Ret EXFAT FILE SYSTEM (volmgr.sys) BSOD-fejl på Windows 11/10
DRIVER_VERIFIER_DETECTED_VIOLATION BSOD-fejl på Windows 10
Ret ndis.sys mislykket BSOD fejl BUGCODE_NDIS_DRIVER
Ret Windows Update-fejlkode 0x8007025D-0x2000C
DRIVER_VERIFIER_IOMANAGER_VIOLATION fejl på Windows 11/10
Ret MSRPC STATE OVERTRÆDELSE Blue Screen-fejl på Windows 11/10
Sådan rettes Blue Screen of Death-fejl i Windows 11/10
DRIVER_IRQL_NOT_LESS_OR_EQUAL (ndistpr64.sys) BSOD
Sådan rettes Tcpip.sys Blue Screen Error på Windows-computer
Fix hardlock.sys Blue Screen Of Death fejl i Windows 11/10
Ret 0xc0000142 Blue Screen-fejl på Windows 11/10
REFRENCE BY POINTER BSOD med fejl 0x00000018 på Windows
Gratis Fake Blue Screen of Death generator apps til Windows 10
Brug af Driver Verifier til at rette Blue Screen of Death (BSOD) fejl
Din pc løb ind i et problem og skal genstartes
DRIVER_IRQL_NOT_LESS_OR_EQUAL (kbdclass.sys) BSOD-fejl
Bedste gratis Crash Dump Analyzer-software til Windows 11/10
Ret Storport.sys BSOD-fejl på Windows 10
