WiFi-adapter virker ikke på Windows 11/10-computer
Hvis du bemærker, at du har netværks- og internetforbindelsesproblemer(network & internet connection problems) på din Windows 10- eller Windows 11-pc, og der opstår problemer som Uidentificeret netværk(Unidentified network appearing) , er Wi-Fi-forbindelsen begrænset , lav Wi-Fi-signalstyrke,(low Wi-Fi signal strength) eller WiFi-adapteren virker slet(WiFi adapter is not working) ikke , så er dette indlæg beregnet til at hjælpe dig med løsninger på problemet.
Hvorfor vil min Windows 10 ikke lade mig oprette forbindelse til WIFI ?
Typisk vil din Windows 10/11-computer ikke oprette forbindelse til et netværk, hvis Wi-Fi er blevet deaktiveret på enheden. Power-cykling eller en simpel genstart af din internetenhed (modem og router) løser normalt de fleste netværksforbindelsesproblemer. Tag dit modem og din router ud af stikkontakten, vent et minut, tilslut dit modem, vent et minut, og sæt derefter din router i.
Hvordan ved jeg, om min trådløse adapter er dårlig Windows 10 ?
For at vide, om din trådløse adapter er dårlig, skal du blot åbne Enhedshåndtering(open Device Manager) på din Windows-pc. Udvid afsnittet Netværksadaptere(Network) , og hvis der er et udråbstegn eller spørgsmålstegn ved siden af den trådløse adapter, så har du et trådløst problem; hvis ikke er du okay. Men hvis din trådløse adapter stadig ikke virker, så kan nedenstående løsninger hjælpe dig.
WiFi-adapter virker ikke på Windows
Hvis du står over for problemet med denne WiFi-adapter, der ikke virker(WiFi Adapter not working) , kan du prøve vores anbefalede løsninger nedenfor i en bestemt rækkefølge og se, om det hjælper med at løse problemet.
- Kør netværksadapterfejlfinding
- Opdater drivere til wifi-adapter
- Sørg for, at WiFi-adapteren er aktiveret
- Nulstil WiFi-adapter
- Brug ethernet-adapter
- Udskift WiFi-adapter
Lad os tage et kig på beskrivelsen af den involverede proces vedrørende hver af de anførte løsninger.
1] Kør netværksadapterfejlfinding(Run Network Adapter Troubleshooter)
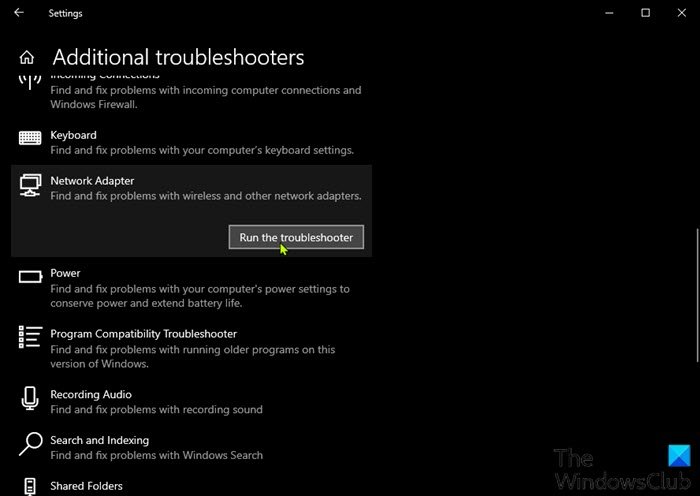
Det første fejlfindingstrin, der skal tages i forsøget på at løse problemet med WiFi-adapteren, der ikke fungerer(WiFi Adapter not working) , er at køre netværksadapter-fejlfindingen . Hvis denne automatiske løsning ikke løser problemet, kan du prøve den næste løsning.
2] Opdater WiFi-adapterdrivere
Du kan enten opdatere dine WiFi-drivere manuelt(update your WiFi drivers manually) via Enhedshåndtering, eller du kan få driveropdateringerne i afsnittet Valgfrie opdateringer(get the driver updates on the Optional Updates) under Windows Update . Du kan downloade den seneste version af driveren(download the latest version of the driver) fra WiFi -adapterproducentens websted.
Virker stadig ikke? Prøv den næste løsning.
3] Sørg(Make) for, at WiFi -adapteren er aktiveret
Denne løsning kræver, at du sørger for, at WiFi-adapteren er aktiveret,(WiFi adapter is enabled) og at WiFi er tændt for din Windows-pc.
4] Nulstil WiFi-adapter
Du kan også nulstille din WiFi-adapter(reset your WiFi adapter) og se, om det aktuelle problem er løst.
5] Brug ethernet-adapter
Brug af ethernet-adapteren er en levedygtig mulighed, hvis du er villig til at give afkald på bekvemmeligheden ved at oprette forbindelse til internettet via WiFI . Hvis det ikke er noget for dig, så prøv den næste løsning.
6] Udskift WiFi-adapter
På dette tidspunkt er det højst sandsynligt, at WiFi -adapteren er defekt. Så hvis din Windows -pc stadig er under garanti, kan du få udskiftet WiFi -adapteren. (WiFi)Hvis ikke, har du muligvis brug for en PC-hardwaretekniker til at erstatte den indbyggede WiFi -adapter, eller du kan vælge en USB Wireless Adapter Dongle , som du kan tilslutte via USB -porten på din computer.
Håber dette hjælper!
Er en dongle Wi-Fi eller Bluetooth?
Grundlæggende er Bluetooth-adaptere(Bluetooth adapters) USB-baserede hardwareenheder, der giver pc-brugere hurtige og nemme forbindelser mellem forskellige enheder på Windows-pc'er(Windows PC) . På den anden side er USB WiFi -adapter en netværksenhed, der bruger radiobølger til at give højhastighedsnetværksforbindelse.
Kan du ikke oprette forbindelse til 5ghz Wi-Fi Windows 10 ?
Der kan være en håndfuld årsager til, at 5GHz WiFi ikke registreres på din Windows 10 PC – disse inkluderer, hardwaren på din computer understøtter ikke 5GHz båndbredde(computer doesn’t support 5GHz bandwidth) , WiFi - routeren understøtter ikke 5GHz båndbredde, 5GHz er konfigureret forkert på din pc eller på din WiFi - router, er ukorrekte WiFi -adapterdrivere installeret på din computer, eller driverne er forældede.
Relateret indlæg(Related post) : Internet eller WiFi afbrydes efter dvale.
Related posts
Sådan løser du WiFi-problemer i Windows 11/10
WiFi vil ikke bede om adgangskode i Windows 11/10
Sådan finder du WiFi-adgangskode i Windows 11/10
Ret intet internet, sikker wifi-fejl på Windows 11/10 [rettet]
Bedste gratis WiFi-netværksscannerværktøjer til Windows 11/10
WiFi tilsluttet, men ingen internetadgang på Windows 10
WiFi-adgangskode fungerer ikke på et ikke-QWERTY-tastatur i Windows 10
Sådan bruger du Charmap og Eudcedit indbyggede værktøjer i Windows 11/10
Sådan opretter du Wi-Fi-netværksadapterrapport på Windows 10
Offentlig Wi-Fi-loginside vises ikke i Windows 11/10
Reparer Ping Spikes i WiFi eller Ethernet på Windows 11/10
Sådan kontrollerer du, om Windows-bærbar computer understøtter 2,4 eller 5 GHz WiFi
Sådan måler du WiFi-signalstyrke i Windows 10
Gratis WiFi Password Revealer & Finder software til Windows PC
Synkroniseringsindstillinger fungerer ikke eller er nedtonede i Windows 11/10
Sikkerhedskopier og gendan WiFi- eller trådløse netværksprofiler i Windows 10
Glem trådløse netværksprofiler i Windows 11/10
Sådan ændres standardwebkamera i Windows 11/10-computer
Opret skrivebordsgenvej for at skifte til specifikt WiFi-netværk i Windows 10
Sådan sletter du WiFi-netværksprofil fra Windows 11/10
