WinDefThreatsView - Indstil standardhandlinger for Windows Defender-trusler
WinDefThreatsView er et praktisk værktøj designet til at vise alle trusler på din pc under et enkelt vindue og tage den ønskede handling for at rette dem. Hvis du stoler på Windows Defender Antivirus til at beskytte dit system, vil freeware-værktøjet liste alle trusler, der er opdaget af det, og lade dig indstille standardhandling for dem.
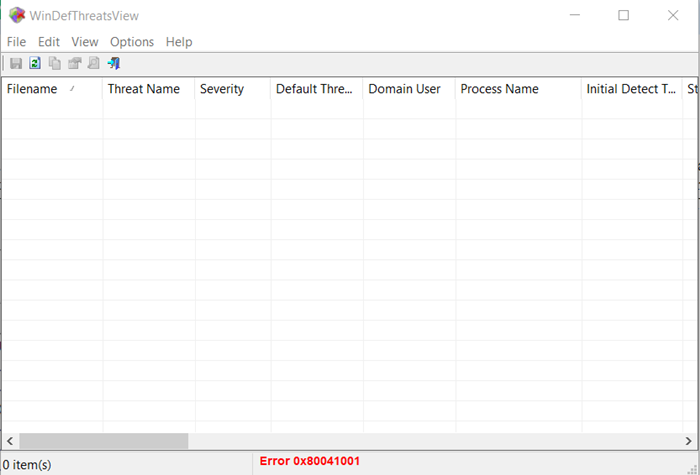
Indstil(Set) standardhandlinger for Windows Defender- trusler
Det bærbare værktøj er designet til kun at fungere på Windows 10 og Windows 8.1 , men du kan også bruge dette værktøj på Windows 7 til at tilslutte en Windows 10 fjerncomputer. Både 32-bit og 64-bit systemer er understøttet.
1] Kør WinDefThreatsView
WinDefThreatsView kræver ikke nogen installationsproces eller yderligere DLL - filer. For at begynde at bruge det, skal du blot køre den eksekverbare fil - WinDefThreatsView.exe
Når det kører, viser freeware-værktøjet listen over alle trusler, der er opdaget af Windows Defender Antivirus , og viser dem under hovedvinduet. For hver trussel, der opdages, viser freeware oplysningerne relateret til filnavn(Filename) , trusselsnavn(Threat Name) , alvorlighed(Severity) , procesnavn(Process Name) , indledende registreringstid(Initial Detect Time) , statusændringstid(Status Change Time) , afhjælpningstid(Remediation Time) , trussel-id(Threat ID) , trusselsstatus(Threat Status) , standard trusselhandling(Default Threat Action) , andre.
2] Indstil standardhandlinger

Du kan vælge at konfigurere standardhandlingen for flere trusler på én gang, f.eks.
- Tillad –(Allow –) Disse er elementer, der identificeres som trusler af dit system, men du kan tillade dem at køre på din enhed. Det bruges hovedsageligt til at håndtere falske positive problemer.
- Karantæne –(Quarantine –) isolerer automatisk inficerede filer på en computers harddisk. Filer sat i karantæne er ikke længere i stand til at inficere deres hostingsystem.
- Clean – rydder filer, der har høj alvorlighedsrisiko og mærket som trusler.
- Fjern – Fjerner(Remove – Removes) risici, der er identificeret som trusler på dit system.
- Bloker –(Block –) lader dig blokere elementer, der er identificeret som trusler af dit system. Disse har også en høj sikkerhedsrisiko.
- Ingen handling - Selvforklarende
Du kan også bruge dette værktøj på din lokale computer og på en fjerncomputer, så længe du har tilladelse til at få adgang til WMI på den eksterne maskine. For at gøre det skal du gå til fanen ' Indstillinger(Options) ' i værktøjet og vælge ' Avancerede indstillinger(Advanced Options) '.

Vælg derefter fra det vindue, der åbnes, enten at indlæse trusselsdata fra den aktuelle computer eller fra en fjerncomputer.
For en fjerncomputer skal du indtaste IP-adressen eller computernavnet og derefter trykke på knappen 'Ok'.
Hvis du får fejlen 'Adgang nægtet(‘Access Denied) ' på statuslinjen, skal du muligvis også angive brugernavnet og adgangskoden for at tilslutte fjerncomputeren.
WinDefThreatsView kan oversættes til andre sprog. Besøg nirsoft.net(nirsoft.net) for at kende processen og downloade freewaren .
Related posts
Aktiver og konfigurer Ransomware Protection i Windows Defender
Sådan udelukker du en mappe fra Windows Defender-scanning i Windows 11/10
Sådan opdaterer du Windows Defender manuelt i Windows 10
Kan ikke aktivere Windows Defender i Windows 11/10
Administrer elementer i karantæne, undtagelser i Windows Defender
Comet (Managed Disk Cleanup): Alternativ til Windows Diskoprydningsværktøj
Bedste Software & Hardware Bitcoin Wallets til Windows, iOS, Android
Nye funktioner kommer til Windows Defender i Windows 10 Creators Update
Skjul min Windows lader dig skjule kørende programmer fra skrivebordet og proceslinjen
Windows Defender vil ikke slukke; Kan ikke deaktivere Windows Defender
Deaktiver Windows Defender permanent i Windows 10
Fix The Threat Service er stoppet i Windows Defender
Dictionary .NET er en desktop-oversætterapplikation til Windows-pc
Sådan bytter du harddiskdrev i Windows 11/10 med Hot Swap
Bedste gratis stregkodescannersoftware til Windows 10
Se digitalt tv og lyt til radio på Windows 10 med ProgDVB
Bedste gratis Landskabsdesign-software til Windows 11/10
Konverter EPUB til MOBI - Gratis konverterværktøjer til Windows 10
Bedste gratis Molecular Modeling-software til Windows 10
Bedste gratis foto til tegneserie online værktøjer og software til Windows PC
