Windows 10 Feature Update kunne ikke installeres, fejl 0x8007371b
Til tider kan Windows Update kaste fejlkode 0x8007371b op , især når du forsøger at installere en funktionsopdatering(Feature Update) på dit Windows 10 -system. Dette indikerer, at et eller flere nødvendige medlemmer af transaktionen ikke er til stede.
Fejl 0x8007371b, ERROR_SXS_TRANSACTION_CLOSURE_INCOMPLETE
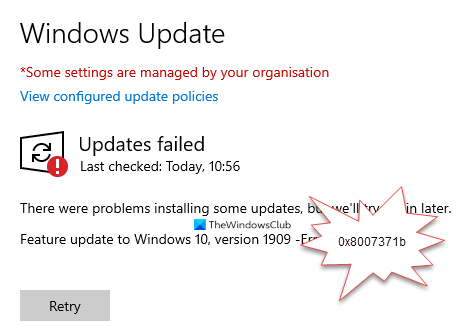
Windows 10 Feature Update kunne ikke installeres, fejl 0x8007371b(Error 0x8007371b)
Installationsfejl: Windows kunne ikke installere følgende opdatering med fejl 0x8007371b
Hvis du står over for dette problem, vil et af disse forslag sandsynligvis hjælpe dig.
1] Kontroller status for Windows Update (Check Windows Update) Services
Åbn Windows Services Manager og kontroller, at Windows Update -relaterede tjenester som Windows Update , Windows Update Medic , Update Orchestrator Services osv. ikke er deaktiveret.
Standardkonfigurationen på en selvstændig Windows 10-pc er som følger:
- Windows Update Service – Manual ( udløst(Triggered) )
- Windows Update Medic Services – Manual
- Kryptografiske tjenester – Automatisk
- Baggrunds Intelligent Transfer Service – Manual(Background Intelligent Transfer Service – Manual)
- DCOM Server Process Launcher – Automatisk(DCOM Server Process Launcher – Automatic)
- RPC Endpoint Mapper – Automatisk
- Windows Installer – Manual.
Dette vil sikre, at de nødvendige tjenester er tilgængelige.
Bortset fra den direkte tjeneste, bør du finde afhængighederne af Windows Update-tjenesten(find the dependencies of Windows Update service) og sikre dig, om de kører eller ej.
For at komme i gang skal du søge efter "tjenester" i søgefeltet på proceslinjen(Taskbar) og klikke på søgeresultatet. Når du har åbnet vinduet Tjenester , skal du finde ud af (Services)Windows Update , DCOM Server Process Launcher og RPC Endpoint Mapper . Tjek om de kører eller ej.

Hvis ikke, skal du starte disse tjenester én efter én.
2] Nulstil manuelt Windows Update-komponenter(Manually Reset Windows Update Components) til standard
Du kan bruge Nulstil Windows Update Agent Tool(Reset Windows Update Agent Tool) og se, om det hjælper dig.
Dette PowerShell-script hjælper dig med at nulstille Windows Update Client(PowerShell script will help you Reset Windows Update Client) .
Se dette indlæg, hvis du manuelt vil nulstille hver Windows Update-komponent til standard(manually reset each Windows Update component to default) .
3] Reparer Windows Update(Fix Windows Update) -systemfiler ved hjælp af DISM
Du kan også rette beskadigede Windows Update -systemfiler ved hjælp af DISM Tool . Dism.exe -værktøjet(Dism.exe tool) kan bruges i forskellige situationer, og en af dem er at reparere beskadigede Windows Update-filer . Bemærk, at du skal køre en anden kommando, hvis du vil reparere beskadigede Windows Update-systemfiler(Windows Update System Files) . Hvis du kører den sædvanlige /RestoreHealth kommando, hjælper det ikke nødvendigvis.
DISM vil erstatte potentielt beskadigede eller manglende systemfiler med gode. Men hvis din Windows Update-klient allerede er i stykker(Windows Update client is already broken) , vil du blive bedt om at bruge en kørende Windows - installation som reparationskilden eller bruge en Windows side-om-side-mappe fra en netværksshare, som kilden til filerne.
Du bliver derefter bedt om at køre følgende kommando i stedet:
DISM.exe /Online /Cleanup-Image /RestoreHealth /Source:C:\RepairSource\Windows /LimitAccess

Her skal du erstatte C:\RepairSource\Windows pladsholderen med placeringen af din reparationskilde.
Når processen er færdig, vil DISM oprette en logfil i %windir%/Logs/CBS/CBS.log og fange eventuelle problemer, som værktøjet finder eller løser. Du kan også tjekke filen CBS.persist.log .
Disse kan hjælpe med at løse problemer, der kan forhindre Windows-opdateringer i at installere(prevent Windows Updates from installing) .
Related posts
Ret Windows 10 Update Error 0xc1900104, når du installerer Feature Update
Ret Windows Update-fejl 0x8007065e; Funktionsopdatering kunne ikke installeres
Ret Windows 10 Update Fejl 0x800703F1
Sådan rettes Windows Update-fejlkode 0x80070012
Windows Update downloades eller installeres ikke, fejl 0x80070543
Sådan rettes Windows Update-fejlkode 80244010
Ret Windows Update-fejl 0x800f0905
Ret Windows Update-fejl 0x80070005
Ret Windows Update-fejl 0x80246010 på Windows 10
Komplet liste over Windows Update-fejlkoder på Windows 11/10
Sådan rettes Windows Update-fejl 0xc1900223
Ret Windows Update-fejl 0x800703ee
Sådan rettes Windows Update-fejlkode 8020002E
Ret Windows Update-fejl 0x80248014
Ret Windows Update-fejl 0x800f08a
Sådan rettes Windows Update-fejl 0xc1900201
Ret Windows Update-fejl 0x800f020b
Ret Windows Update Error 0x800f0989 på Windows 11/10
Ret Windows Update-fejlkode 8024A000
Ret Windows Update-fejl 0x800F0825
