Windows 10-pc kan ikke genkende eller oprette forbindelse til Android-telefon
Nogle gange, når du tilslutter din Android -telefon til din Windows 10 -pc, er forbindelsen problemfri, og filoverførsel er kun et klik væk. Dette giver enheden mulighed for at oplade, mens du overfører fra pc til smartphone eller omvendt. Andre gange kan der være et problem, Windows 10 genkender eller forbinder ikke Android -telefonen. Der er tredjepartssoftware, der muligvis løser dette problem afhængigt af årsagen. Men hvis du er som mig, bryder du dig ikke nødvendigvis om at installere tredjepartssoftware, der er en anden måde at etablere forbindelsen på.
Windows-pc'en genkender eller opretter ikke forbindelse til Android -telefon
Hvis din Windows 10-pc ikke registrerer, genkender eller opretter forbindelse til din Android -telefon, så er her nogle forslag, der vil løse problemet for dig. Trin 1-3 udføres for at fastslå, at kablet fungerer, og at telefonen og pc'en har kablet forsvarligt sat i, før du forsøger at udføre genforbindelsesproceduren i trin 4, der er nævnt nedenfor:
- Kontroller, at kablet ikke er beskadiget
- Lyt for at sikre, at telefonen ikke opretter forbindelse og genopretter forbindelsen
- Sørg(Make) for, at kablet er tilsluttet sikkert til både telefon(Phone) og pc
- Følg disse enkle trin for at lave Windows
- Lidt ekstra
Lad os komme ind på flere detaljer nedenfor.
Forbindelsen mellem pc og Android-telefon via et USB -kabel er ganske afgørende. Vi er afhængige af denne forbindelse til både opladning og til at overføre filer. Skulle der være et problem med denne forbindelse, kan det være meget problematisk, det kan betyde at vigtige filer ikke kan sendes fra hverken pc til android telefon eller omvendt. Hvis du har dette problem, er her et par ting at gøre, løsningen kræver ikke nogen tredjepartssoftware, der skal installeres.
1] Kontroller(Check) , at kablet ikke er beskadiget
De to mest almindelige punkter på et USB/Data -kabel, der skader, er de dele, vi kalder halsen. Disse er tættest på de punkter, der forbinder til pc'en eller telefonen. Kontroller, at der ikke er hævelse eller bump eller blotlagte ledninger; hvis nogen af disse findes, skal du kassere kablet, da det kan være farligt for både telefon og pc. Hvis der ikke er nogen skader på kablet, så prøv følgende trin
2] Look/Listen for at sikre, at telefonen ikke automatisk afbryder forbindelsen og genopretter forbindelsen.
Vælg altid at slå opladningsforbindelseslyd til på telefonen, så den giver en lyd, når den er tilsluttet en oplader, hvis den ikke har et LED -indikatorlys. Hvis opladningslyden/ LED'en(LED) bliver ved med at tænde og slukke hurtigt, kan der være noget galt med kablet eller telefonen. Skulle der være en ladelyd eller LED , så er der en stabil forbindelse. Men hvis alle disse er slået til, men filoverførselsfunktionen er slået fra, betyder det, at du skal følge løsningen i trin 4.
3] Sørg(Make) for, at kablet er tilsluttet korrekt til både telefon og pc
Et simpelt, men overset problem kunne være, at enden af kablet ikke er sat korrekt i pc'en eller telefonen, så du skal bare trykke sikkert ind og prøve igen. Hvis dette ikke virker, kan det betyde, at kablet bliver dårligt, eller at stikket i spidsen ikke forbinder. Hvis telefonen oplader, men pc'en ikke tager den op for at udføre filoverførsel, skal du udføre tilslutningstrinene nedenfor.
4] Følg disse enkle trin for at oprette forbindelsen
Så du har prøvet alt, og det er mislykkedes her er én ting at prøve, der burde hjælpe.
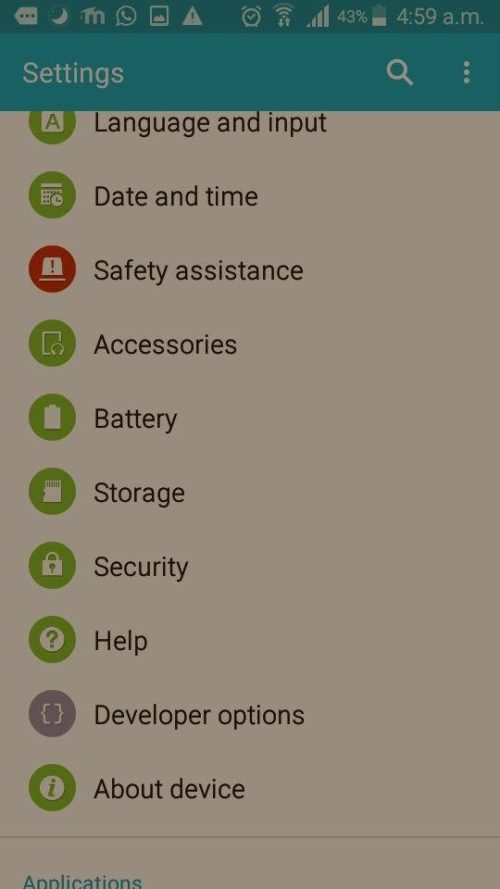
Gå til Indstillinger(Settings) , rul derefter ned til udviklerindstillinger,(developer options, t) rul derefter ned til USB- konfiguration, (configuration, ) og vælg derefter den af mulighederne, du ønsker:
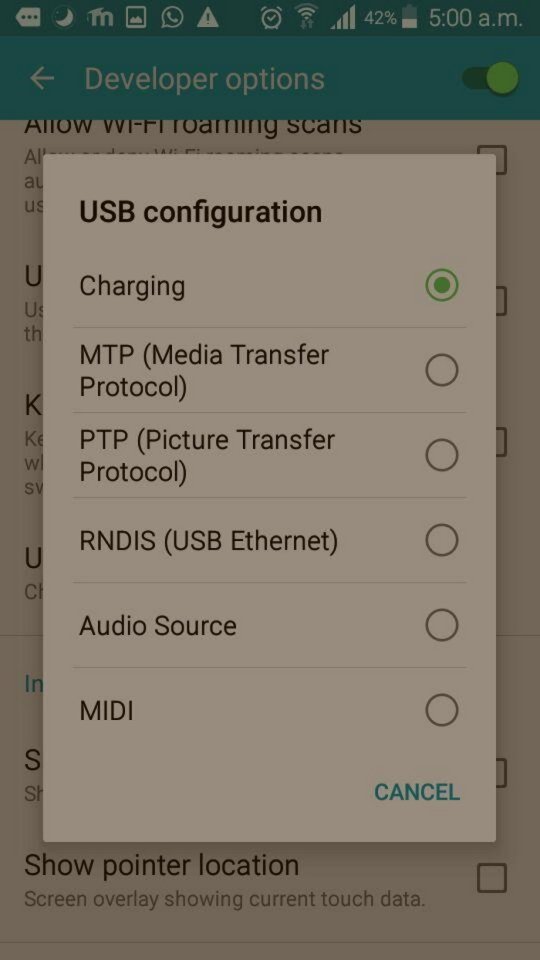
- MPT (Media Transfer Protocol) eller
- PTP (Picture Transfer Protocol) eller
- RNDIS (USB Ethernet) eller
- Lydkilde eller
- MIDI.
5] Lidt ekstra
Hvis du går til indstilling, og du ikke kan finde udviklerindstillinger, fortvivl ikke, nogle producenter slår det ikke til som standard. Du kan simpelthen gå til dine telefonindstillinger og finde dit build-nummer og trykke på det syv (7) gange, og dette vil aktivere udviklerindstillinger. (developer options. )Du kan derefter slå den fra, når du er færdig, hvis du ikke vil beholde den tændt, ved blot at markere eller skifte til indstillingen/knappen øverst på skærmen med udviklerindstillinger(developer options) .
Når din telefon ikke kan oprette forbindelse til en Windows 10 pc, er den normalt kun på muligheden for opladning i udviklerindstillingerne( developer options) . I denne mulighed sender eller modtager den ingen information, den vil kun opkræve betaling. Dette er ikke nødvendigvis en dårlig ting; dette kan beskytte dine oplysninger, hvis du tilslutter din telefon til opladning på andre pc'er eller enheder, som ikke er dine egne. Dette vil beskytte din telefon mod andre, der stjæler dine data eller mod overførsel af virus.
Metoden, der bruges til at få Windows 10 -pc til at genkende og oprette forbindelse til Android -telefoner, er bedst for de personer, der foretrækker ikke at installere tredjepartssoftware. Denne metode fungerer, hvis der ikke er fysiske problemer med Windows 10 -pc'en, USB -kablet eller Android-telefonen(Android Phone) .
Related posts
Bedste IP-kamera-apps til Windows 10 PC og Android Phone
Sådan skifter du fra Windows Phone til Android Phone
Sådan ændrer du størrelse på tastatur på Android-telefon
Sådan får du vist desktopversion af Facebook på Android-telefon
5 måder at få adgang til blokerede websteder på Android-telefon
Sådan forvandler du din telefon til en mikrofon til Windows PC
8 måder at ordne Wi-Fi vil ikke tænde Android-telefon
Sådan blokerer du hackere fra din telefon (Android og iPhone)
4 måder at gemme GIF'er på Android-telefon
Sådan eksternt logger du ud af din Google-konto på Android-telefon
Sådan bruger du din Android-telefon som et hotspot
Sådan stabiliseres videoer på Android-telefoner
Sådan rooter du Android-telefon
3 måder at finde din mistede Android-telefon på
Sådan fjerner du blokeringen af et telefonnummer på Android
Sådan blokerer du private numre på Android-telefon
Aktiver eller deaktiver udviklerindstillinger på Android-telefon
Sådan udpakkes filer på Android-telefon (2022)
Sådan omgår du Google-kontobekræftelse på Android-telefon
Sådan fjerner du en virus fra en Android-telefon (vejledning)
