Windows 10 Update Assistant kører allerede
Windows 10 Update Assistant opgraderer operativsystemet ved at sikre, at de har det rigtige sæt kompatibel hardware og software til den næste version af Windows 10 . Nogle brugere rapporterer, at værktøjet altid genstarter sig selv og tvinger installation af Windows 10 , når brugerne ikke ønsker det, og støder på fejlen, at Windows 10 Update Assistant allerede kører(Windows 10 Update Assistant is already running) . I dette indlæg vil vi give løsninger på dette problem. Dette kan også forekomme, hvis du planlægger at køre værktøjet, men ser denne fejlmeddelelse i stedet for.
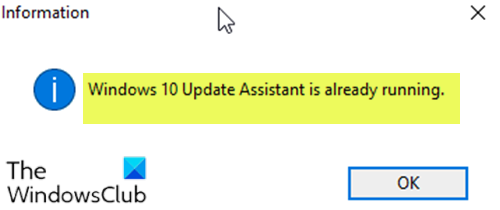
Windows 10 Update Assistant kører allerede
Hvis du står over for dette problem, kan du prøve vores anbefalede løsninger nedenfor uden bestemt rækkefølge og se, om det hjælper med at løse problemet.
- Genstart pc'en og se
- Afinstaller Windows 10 Update Assistant
- Stop Update Orchestrator Service
- Bloker Windows 10 Update Assistant
Lad os tage et kig på beskrivelsen af den involverede proces vedrørende hver af de anførte løsninger.
1] Genstart pc'en og se
Genstart pc'en(Restart the PC) og se, om det får problemet til at forsvinde.
2] Afinstaller Windows 10 (Uninstall Windows 10) Update Assistant
Denne løsning kræver, at du afinstallerer Windows 10 Update Assistant-værktøjet via programmer(Programs) og funktioner(Features) (appwiz.cpl) Kontrolpanel-(Control Panel) applet, og ser om fejlen bliver løst. Hvis ikke, fortsæt med den næste løsning.
3] Stop Update Orchestrator Service
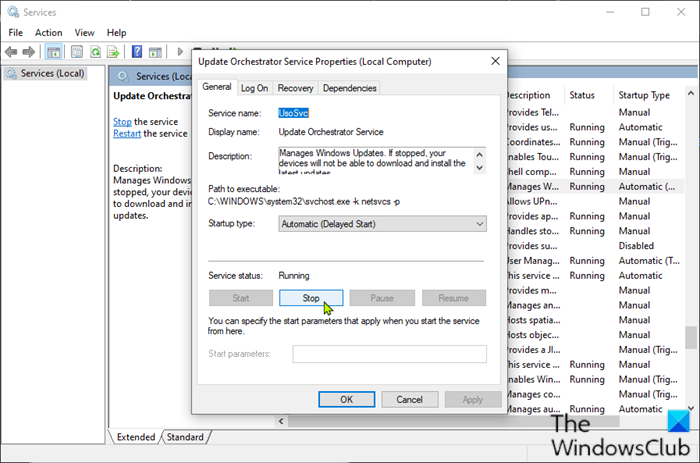
For at rette fejlen kan du også prøve at stoppe Update Orchestrator Service .
Sådan gør du:
- Tryk på Windows key + R for at starte dialogboksen Kør.
- I dialogboksen Kør(Run) skal du skrive services.msc og trykke på Enter for at åbne Services(open Services) .
- Rul og find Update Orchestrator (Update Orchestrator Service)-tjenesten(Services) i vinduet Tjenester
- Dobbeltklik(Double-click) på posten for at redigere dens egenskaber.
- I egenskabsvinduet skal du klikke på Stop for at ændre dens tjenestestatus(Service status) .
- Klik på Anvend(Apply) > OK for at gemme ændringer.
Genstart(Reboot) din computer og kontroller, om fejlen fortsætter. Hvis ja, prøv den næste løsning.
4] Bloker Windows 10 (Block Windows 10) Update Assistant
Gør følgende:
- Tryk på Windows key + R for at starte dialogboksen Kør.
- I dialogboksen Kør skal du skrive notesblok(notepad) og trykke på Enter for at åbne Notesblok.
- Kopiér og indsæt syntaksen nedenfor i teksteditoren.
@echo off :Loop taskkill /im Windows10UpgraderApp.exe /f taskkill /im SetupHost.exe /f goto Loop
- Gem filen med et navn og tilføj .bat filtypenavnet – f.eks; Stop_WIN10UPDATEassistant.bat og vælg Alle filer i feltet (All Files)Gem som type (Save as type).
- Kør batchfilen med administratorrettigheder(Run the batch file with admin privilege) (højreklik på den gemte fil, og vælg Kør som administrator(Run as Administrator) fra kontekstmenuen).
- Genstart din pc.
Ved opstart skal du kontrollere, om Windows 10 Update Assistant stadig kører eller ej.
Hope this helps!
Related posts
Windows 10 Update Assistant fejl 0x80072f76
Fejl 0x80070013 for systemgendannelse, sikkerhedskopiering eller Windows Update-fix
Fejl 0x80D05001 til Microsoft Store eller Windows Update
Ret Microsoft Store eller Windows Update fejl 0x80246013
Ret Windows Update fejlkode 0x800704B8 - 0x3001A
Fejl 1327 Ugyldigt drev ved installation eller afinstallation af programmer
Ret Bdeunlock.exe Dårligt billede, systemfejl eller ikke-svarende fejl
Ret Microsoft Store-logonfejl 0x801901f4 på Windows 11/10
Reparer Crypt32.dll ikke fundet eller manglende fejl i Windows 11/10
Windows kan ikke bekræfte den digitale signatur (kode 52)
Operativsystemet kan ikke startes på grund af systemdriverfejl
Ret Microsoft Store-fejl 0x87AF0001
Ret Arkivet er enten i et ukendt format eller beskadiget fejl
Driveren registrerede en intern driverfejl på DeviceVBoxNetLwf
MBR2GPT kunne ikke aktivere backup/gendannelsesprivilegier på Windows 10
Fix Kunne ikke indlæse steamui.dll fejl på Windows 11/10
Opsætningen kunne ikke oprette en ny systempartitionsfejl på Windows 10
Fix ShellExecuteEx mislykkedes; kodefejl 8235 på Windows10
Ret applikationsindlæsningsfejl 5:0000065434 på Windows 10
Ups! Vi kunne ikke gemme den - Windows Photos App
