Windows 11/10 går ned eller fryser selv i fejlsikret tilstand
Fejlfinding i Windows fejlsikret tilstand er beregnet til at løse Windows - problemer ved kun at starte systemets væsentlige tjenester og processer. Nogle Windows - brugere klager dog over, at Windows går ned eller fryser, selv når de starter i fejlsikret tilstand(boot in Safe Mode) .
Windows 11/10 går ned eller fryser selv i fejlsikret tilstand(Safe Mode)
Hvis du står over for dette problem, er her et par ting, du kan gøre for at løse problemet.
- Kør automatisk opstartsreparation
- Kør Systemgendannelse
- Nulstil din pc
- Reparer Windows ved hjælp af installationsmediet(Installation)
- Få din hardware tjekket.
Lad os tale om dem i detaljer.
1] Kør automatisk reparation

[Windows 11]
Hvis du vil have adgang til og køre Automatic Repair(run Automatic Repair) manuelt, skal du starte op i Avancerede opstartsindstillinger . Dette giver dig mulighed for at starte Windows fra en ekstern enhed, ændre Windows -startindstillinger eller gendanne Windows fra et fabriksbillede(Factory) .
Når du er i fejlsikret tilstand(Safe Mode) , har du mulighed for at gøre dette:
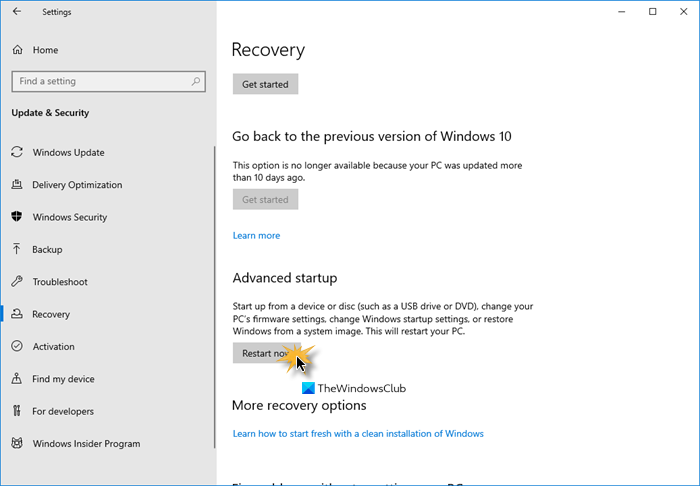
[Windows 10]
- Åbn Indstillinger
- Klik på Opdater og sikkerhed
- Vælg Gendannelse
- Tryk på knappen Genstart(Press Restart) nu under Avanceret opstart(Advanced Startup) .
Du skal derefter starte op i Windows 10 med dit Windows-installationsmedie(Windows Installation Media) eller gendannelsesdrev(Recovery Drive) og vælge Reparer din computer(Repair your computer) for at åbne Fejlfinding > Avancerede opstartsindstillinger > (Options) > Command Prompt . Du kan nu bruge CMD til at køre kommandoer.

En anden måde at komme til knappen Automatic Startup Repair , og derefter brat slukke for pc'en, når du har tændt for den. Gør det flere gange. Efter 3 gange kan dette tvinge Windows til at tro, at der er et eller andet problem med din pc, og det vil tvinge til at trykke på skærmen Automatisk reparation(Automatic Repair) . Herfra kan du få adgang til de avancerede opstartsmuligheder (Advanced Startup).
Til sidst skal du følge instruktionerne på skærmen for at løse problemet. Du kan blive bedt om at indtaste dine legitimationsoplysninger for at begynde "Automatisk reparation".
Læs(Read) : Windows fejlsikret tilstand fungerer ikke .
2] Kør Systemgendannelse
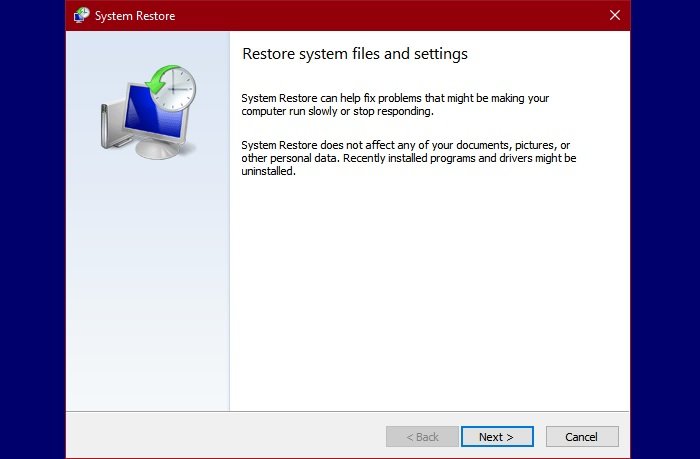
Når du er på skærmen Avancerede (Advanced) indstillinger(Options) , som nævnt ovenfor, kan du bruge knappen Systemgendannelse(System Restore) til at gendanne din computer.
Måske vil dette hjælpe.
Relateret(Related) : Windows fejlsikret tilstand sidder fast; Booting hænger eller går i en løkke(Windows Safe Mode stuck; Booting hangs or goes in a loop) .
3] Nulstil din pc
Når du er i fejlsikret tilstand(Safe Mode) , har du mulighed for at nulstille din pc som følger:
- Åbn Indstillinger
- Klik på Opdater og sikkerhed
- Vælg Gendannelse
- Tryk på Nulstil denne pc.
Følg instruktionerne på skærmen for at fuldføre processen.
4] Reparer Windows(Repair Windows) ved hjælp af installationsmediet(Installation)
En anden mulighed er at bruge Windows installationsmediet til at reparere din computer(use the Windows installation media to Repair your computer) .
5] Få din hardware tjekket
Hvis intet hjælper, er det måske et hukommelses- eller hardwareproblem. Du bør tage den til en hardwaretekniker for at få den tjekket.
Alt det bedste.
Læs næste: (Read Next: )
- Computeren går ned, mens du spiller
- Computeren går ned, mens program eller spil lukkes.(Computer crashes while closing Program or Games.)
Related posts
Pc'en sidder fast og kan ikke afslutte fejlsikret tilstand i Windows 11/10
Kan du installere Windows-opdateringer i fejlsikret tilstand i Windows 11/10?
Sådan starter du Word, Excel, PowerPoint, Outlook i fejlsikret tilstand
Start eller start Firefox i fejlsikret tilstand med tilføjelser deaktiveret
Sådan kører du Chrome-browseren i inkognitotilstand eller fejlsikret tilstand
Sådan starter du din Android-telefon i fejlsikret tilstand
Sådan starter eller starter du Windows i fejlsikret tilstand - Windows 11/10
Sådan tilføjes fejlsikret tilstand til opstartsmenuen i Windows 10
Udbydere af brugerdefinerede legitimationsoplysninger kan ikke indlæses på Windows 10
Brændeprocessen mislykkedes - Strømkalibreringsfejl eller mediumhastighedsfejl
Sådan starter du Microsoft Word i fejlsikret tilstand
Fejlfinding af ingen video, lyd eller lyd i Skype-opkald på Windows
7 måder at løse Android sidder fast i fejlsikret tilstand
Ret computernedbrud i fejlsikret tilstand
Computer sidder fast på Forbereder til at konfigurere Windows-skærmen
Afinstaller Kvalitet eller Funktionsopdatering, når Windows 11/10 ikke starter
Sådan åbner du Word og Excel i fejlsikret tilstand
Windows kunne ikke starte softwarebeskyttelsestjenesten
Hvorfor sidder min telefon fast i fejlsikret tilstand? 6 måder at løse det på!
Operativsystemversionen er inkompatibel med Startup Repair
