Windows 7-proceslinjen viser ikke forhåndsvisninger af miniaturebilleder?
En af de gode funktioner i Windows 7 er, at proceslinjen viser et smart miniaturebillede af et vindue eller en gruppe af vinduer, når du holder markøren over det. Så hvis du har flere Internet Explorer -faner åbne, kan du nu se en forhåndsvisning af alle IE-fanerne i stedet for blot at se tekstbeskrivelser.

Det er virkelig fedt, men da jeg først installerede Windows 7 på min computer, virkede mine thumbnails ikke. Det eneste, jeg fik, var tekstbeskrivelserne!

Det ville ikke virke! Ingen forhåndsvisning af miniaturebilleder på proceslinjen i Windows 7 ! Efter at have rodet rundt i et stykke tid og prøvet en masse forskellige ting, fik jeg endelig miniaturebillederne til at dukke op på mit system! I denne artikel vil jeg lede dig gennem de forskellige metoder til at løse dette problem i Windows 7 .
Opdater Windows Experience Index
Når du har bedømt din computer, vil Aero(Aero) automatisk blive aktiveret , hvis du har en højere score end 3 . Hvis det er under 3, skal du enten opgradere dine videodrivere eller opgradere dit videokort.
Du kan komme til dialogboksen Windows Experience Index i Windows 7 ved at gå til Kontrolpanel(Control Panel) , klikke på System og sikkerhed(System and Security) og derefter klikke på Tjek Windows Experience Index(Check the Windows Experience Index) .

På min kopi var min vurdering endnu ikke blevet etableret for WMI . Klik(Click) på knappen Bedøm denne computer(Rate this computer) eller Opdater nu(Refresh Now) for at få en score fra 1 til 7,9.

Hvis det er mindre end 3, er du uheldig. Desværre kræver Windows 7 Aero en højere version af (Aero)DirectX end tidligere versioner af Windows . Hvis du kører Windows 7 i et virtuelt miljø som VMWare , Virtual PC 2007 eller VirtualBox , vil du ikke være i stand til at aktivere Aero -funktionen i Windows 7 .
Aero fejlfinding
Jeg har hørt, at der findes et registreringshack derude for at aktivere Aero i Windows 7 , men jeg tror ikke, det har virket for mange mennesker, så jeg vil ikke nævne det her! Du kan også prøve at køre Aero Troubleshooter i Windows 7 for at se, om det løser problemet.
For at gøre dette skal du klikke på Start og indtaste fejlfinding(troubleshooting) for at åbne vinduet Fejlfinding af computerproblemer . (Troubleshoot Computer Problems)Her vil du se en mulighed kaldet Display Aero Desktop Effects under Udseende(Appearance) og personalisering(Personalization) .
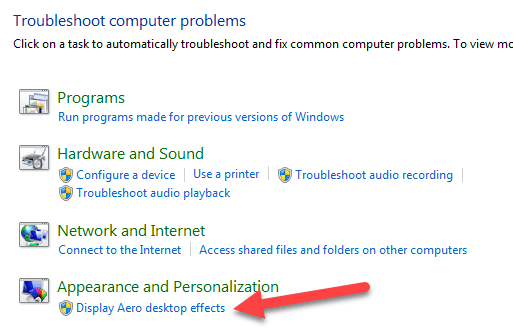
Dette vil kontrollere grafikkortets drivere, kapaciteter, hukommelse osv. for at afgøre, om det kan understøtte Aero - effekterne eller ej. Det vil give dig forslag eller forsøge at løse problemet automatisk.
Skift til Aero-tema
Et andet problem, der kan opstå, er, hvis et andet grundlæggende tema blev valgt til dit system i stedet for et Aero -tema. I dette tilfælde kan det fungere for dig at skifte tilbage til et Aero -tema. (Aero)Højreklik på skrivebordet og vælg Tilpas(Personalize) .

Under Aero-temaer(Aero Themes) skal du vælge fra et hvilket som helst på listen. Igen(Again) vil dette kun løse dit problem, hvis et grundlæggende eller ikke-Aero-tema blev indstillet ved et uheld.
Tjek visuelle effekter
En anden indstilling, du kan kontrollere, er de visuelle effekter. Nogle gange deaktiverer folk visuelle effekter for at øge ydeevnen, og det kan være årsagen til, at Aero- effekterne ikke virker.
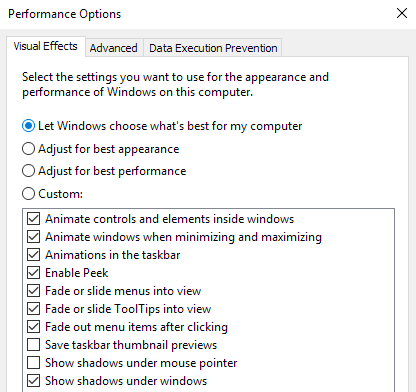
Du kan læse mit tidligere indlæg om, hvordan du ændrer indstillingerne for ydeevnemuligheder(change the settings for performance options) i Windows . I dette tilfælde vil du vælge Juster for det bedste udseende(Adjust for best appearance) .
Tjek gruppepolitikindstillinger
Endelig kan du også tjekke indstillingerne for gruppepolitik(Group Policy) , hvis du kører Windows Pro eller nyere versioner som Ultimate osv. Hvis computeren tidligere var tilsluttet et domæne, kunne den have bevaret nogle indstillinger fra det tidligere miljø.
Du kan åbne gruppepolitik(Group Policy) ved at klikke på start og skrive gpedit.msc . Naviger nu til følgende afsnit:
User Configuration - Administrative Templates - Start Menu and Taskbar
Gå videre og klik på indstillingsoverskriften(Setting) for at sortere alle elementerne og finde Sluk for proceslinjens miniaturebilleder(Turn off taskbar thumbnails) . Sørg for, at den er indstillet til Ikke konfigureret(Not configured) .

Det er omtrent alle måder, jeg kunne finde på at løse dette problem på! Hvis intet virkede, skal du sandsynligvis opgradere dit grafikkort, fordi det simpelthen ikke understøtter de avancerede effekter. Hvis du har spørgsmål, er du velkommen til at kommentere. God fornøjelse!
Related posts
Sådan bruges proceslinjen i Windows 7 og Windows 8.1
Tilpas proceslinje, meddelelsesområde og handlingscenter i Windows 10
Kan du ikke fastgøre programmer til proceslinjen i Windows 7?
Forhåndsvisninger af miniaturebilleder vises ikke i File Explorer på Windows 11/10
Aktiver eller deaktiver forhåndsvisning af miniaturebilleder i File Explorer i Windows 11/10
Sådan installeres Windows 7 uden en disk
Anbefalinger til Windows 7 End of Life – Hvad nu!?
Sådan afsløres skjulte regionale temaer i Windows 7
Sådan omdøbes den aktive netværksforbindelse i Windows 7
Slå forhåndsvisning af miniaturebilleder på proceslinjen fra i Windows 7/8/10
Hvad skete der med Aero Flip 3D i Windows 8 og 10?
Hvad er en hjemmegruppe? Sådan bruger du Windows 7-hjemmegruppen
Sådan ændres tastaturets inputsprog i Windows 7
Sådan opretter eller sletter du brugerkonti i Windows 7
Windows 7 End Of Life: Risici ved at blive med Windows 7
Installer og aktiver Windows 7 ESU-nøgler på flere enheder ved hjælp af MAK
Sådan opgraderes til Windows 11/10 fra Windows 7 eller Windows 8.1 Gratis
God Mode i Windows 11 vs. Windows 10 vs. Windows 7 -
Windows 10 & Windows 7 RAM-krav – Hvor meget hukommelse har du brug for?
Sådan bruges Windows 7 Disk Defragmenter
