Windows Audio Service kører ikke på Windows 11/10
Hvis du ser et rødt X-mærke på højttalerikonet(a red X mark on the Speaker icon) i meddelelsesområdet(Notification Area) , og når du holder markøren over ikonet, ser du en meddelelse Lydtjenesten kører ikke(The Audio Service is not running) på din Windows 11/10/8/7 pc, så er her nogle få ting du skal kigge på.

Windows Audio Service(Windows Audio Service) kører ikke
1 ] Kontroller(Check) status for Windows Services

Kør services.msc for at åbne Windows Services Manager(open the Windows Services Manager) . Rul(Scroll) ned til Windows Audio Service, og dobbeltklik på den for at åbne dens egenskaber(Properties) . Denne tjeneste(Service) administrerer lyd til Windows-baserede programmer. Hvis denne tjeneste stoppes, vil lydenheder og effekter ikke fungere korrekt. Hvis denne tjeneste er deaktiveret, vil alle tjenester, der udtrykkeligt afhænger af den, ikke starte
Indstil opstartstypen til Automatisk(Automatic) , og klik på knappen Start . Hvis den allerede er startet, skal du stoppe den og derefter starte den igen.
Du skal sikre dig, at dens afhængighedstjenester(Dependency) er startet og har automatisk (Services)opstartstype(Automatic Startup) :
- Fjernprocedureopkald
- Windows Audio Endpoint Builder
Hvis Multimedia Class Scheduler Service er til stede på dit system, skal den også startes og indstilles til Automatic .
Multimedia Class Scheduler Service ( MMCSS ) er en Windows -tjeneste, der giver multimedieapplikationer mulighed for at få prioriteret adgang til CPU til tidsfølsom behandling (såsom multimedieapplikationer) samt prioriteret diskadgang for at sikre, at processen ikke udsultes for data, der skal behandles .
2] Kør Fejlfinding af afspilning af lyd

Windows 10 inkluderer Fejlfinding af afspilning af lyd(Playing Audio Troubleshooter) , som du nemt kan aktivere via kontrolpanelet(Control Panel) , proceslinjesøgningen(Taskbar Search) eller fanen Fejlfinding(Troubleshooters) i vores freeware FixWin 10 . Du kan også få adgang til det fra Fejlfindingssiden i Windows 10.
Kør det og se om det kan løse dit problem.
3] Fejlfinding i Clean Boot State
En Clean Boot bruges til at diagnosticere og senere fejlfinde problemer med dit system. Under en ren opstart(Boot) starter vi systemet med et minimalt antal drivere og opstartsprogrammer, hvilket hjælper med at isolere årsagen til forstyrrende software.
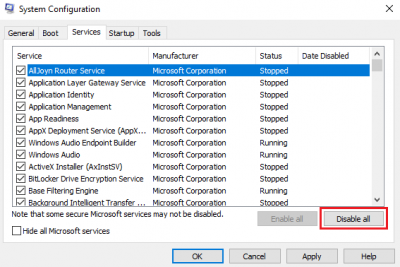
Når du har startet i Clean Boot State , skal du aktivere den ene proces efter den anden og se, hvilken proces der får problemet til at dukke op. På den måde kan du finde gerningsmanden.
Se dette indlæg, hvis Windows ikke kunne starte Windows Audio-tjenesten på lokal computer.(See this post if Windows could not start the Windows Audio service on Local Computer.)
Related posts
HDMI-lydenhed vises ikke i Windows 11/10
Lydtjenester svarer ikke fejl i Windows 11/10
Lydstik foran virker ikke i Windows 11/10
Baggrunds Intelligent Transfer Service fungerer ikke i Windows 11/10
Dolby Atmos virker ikke på Windows 11/10-computer
Audacity: Gratis Digital Audio Editor og -optager til Windows 11/10
Discord Screen Share Audio virker ikke på Windows 11/10
Sådan fejlfindes almindelige lydproblemer i Windows 11/10
Ingen lyd på computeren; Lyden mangler eller virker ikke på Windows 11/10
Reparer lyden med knitrende eller knaldende lyde i Windows 11/10
Sådan indstilles lydenhed som standard i Windows 11/10
Sådan ændres standard lydoutputenhed til Oplæser i Windows 11/10
Generisk lyddriver fundet i Windows 11/10
Audio Input og Output enhed afinstalleret ved genstart i Windows 11/10
Intel Thunderbolt Dock-software virker ikke på Windows 11/10
Bedste gratis Open Source Audio Editor Software til Windows 11/10
Bedste gratis AVI til MP4-konverter til Windows 11/10 PC
Hvordan retter jeg lyd og video ude af synkronisering på Windows 11/10?
Download og geninstaller Realtek Audio Manager på Windows 11/10
Bedste gratis lydoptagersoftware til Windows 11/10
