Windows Backup fejl 0x800700E1, handling blev ikke fuldført
Windows Backup er et indbygget program, der lader brugere lave en sikkerhedskopi af deres væsentlige data på computerens harddisk på en ret nem måde. Nogle Windows - brugere har dog stødt på fejlen 0x800700E1 , mens de forsøgte at sikkerhedskopiere deres vigtige filer eller data til et eksternt drev. Denne fejlkode forhindrer brugere i at tage backup. Med denne fejlkode er den fulde fejlmeddelelse, der bliver bedt om på computerskærmen:
Error 0x800700E1: Operation did not complete successfully because the file contains a virus or potentially unwanted software.
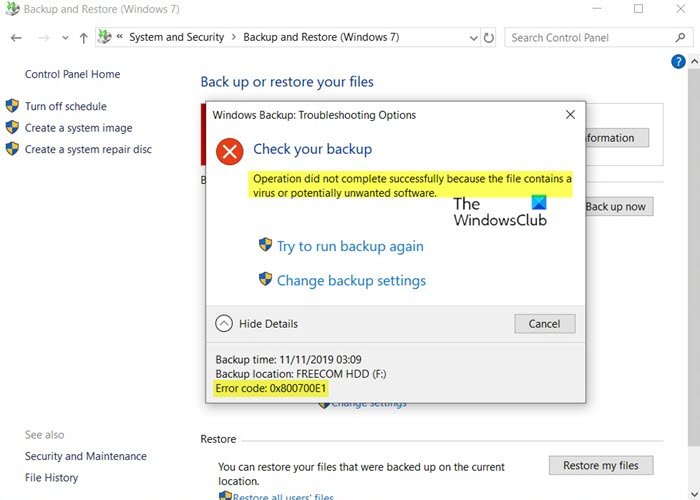
Hvis du også er bekymret over dette problem, så læs dette indlæg. I denne vejledning har vi inkluderet nogle effektive metoder, der kan hjælpe dig med at løse dette problem.
Windows Backup -fejl 0x800700E1, handling(Operation) blev ikke fuldført
Hvis du ikke er i stand til at fuldføre Windows Backup- processen, er her nogle ting, du kan prøve for at løse dette problem:
- Kør Antivirus-scanning
- Deaktiver antivirussoftware, og prøv igen
- Udfør sikkerhedskopieringen i Clean Boot State .
Lad os nu se hver metode i detaljer:
1] Kør en antivirusscanning
Denne fejl kan muligvis forårsage på grund af virusangrebet på harddisken, der ender med at forhindre backup-processen. Så som en første løsning skal du udføre en antivirusscanning.
For at gøre det skal du åbne Windows-indstillinger(open Windows Settings) ved hjælp af Win+I -tastaturgenvejen.
Gå derefter til Opdatering og sikkerhed(Update & Security) > Windows-sikkerhed(Windows Security) .
Flyt nu til højre rude og klik på Virus- og trusselsbeskyttelsen(Virus & threat protection) .
På antivirussiden vil du se en hurtig scanningsknap(Quick scan) under Aktuelle trusler(Current threats) .
Ved at klikke på denne knap begynder den at køre en antivirusscanning for enhver mistænkt malware.
Dette vil tage lidt tid at afslutte scanningsprocessen, men du kan fortsætte med at bruge din enhed under denne.
Når den er fuldført, får du besked og viser resultatet af scanningen.
Hvis det vises som ingen aktuelle trusler, men du stadig står over for problemet, skal du køre en fuld(Full) scanning af din enhed.
For at gøre dette skal du klikke på linket med navnet Scanningsindstillinger(Scan options) og derefter vælge Full scan > Scan now.
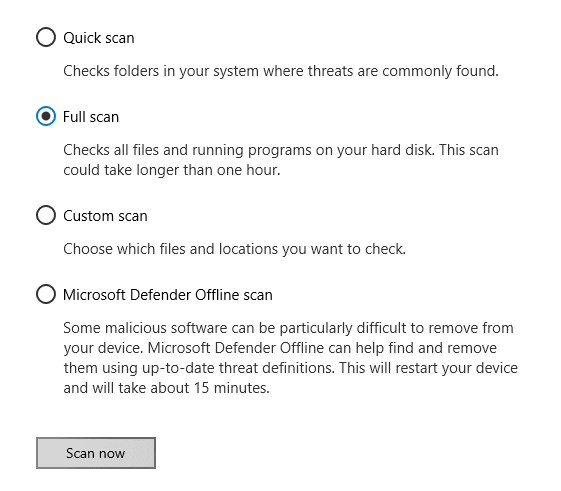
Denne proces kan tage længere tid (op til en time) at scanne alle filer og kørende programmer, der er tilgængelige på din harddisk.
Hvis du bruger tredjeparts sikkerhedssoftware, skal du bruge den til at scanne din pc.
Hvis du ønsker det, kan du også scanne din pc ved hjælp af en selvstændig on-demand malware-scanner(standalone on-demand malware scanner) .
Når det er færdigt, skal du kontrollere, om det hjalp dig med at løse problemet. Hvis ikke, så gå til den næste potentielle løsning nedenfor.
2] Deaktiver(Disable) antivirussoftware, og prøv igen
På trods af at du kører den fulde scanning af din pc, hvis du stadig støder på Windows Backup -fejlen 0x800700E1 på din enhed, skal du slukke dit antivirusprogram og kontrollere, om det hjælper.
For at gøre det skal du klikke på knappen Start og skrive Windows Security .
Fra resultatlisten skal du vælge Windows-sikkerhed (Windows Security) > Virus & threat protection .
Rul nu lidt og klik på Administrer indstillinger(Manage settings) linket under Virus- og trusselsbeskyttelsesindstillinger(Virus & threat protection settings) .
På den tilsvarende side skal du slå kontakten til realtidsbeskyttelse (Real-time protection)fra(Off) .
Hvis du bruger tredjeparts sikkerhedssoftware, skal du deaktivere den midlertidigt.
Efter at have fulgt proceduren, genstart din enhed og kontroller, om problemet stadig eksisterer.
3] Udfør(Perform) sikkerhedskopieringen i Clean Boot State
I tilfælde af, at Windows backup-fejlen stadig vedvarer, skal du som en sidste udvej udføre sikkerhedskopieringen i Clean Boot State .
For at gøre det skal du først åbne proceslinjens(Taskbar) søgning ved hjælp af Win+S tastaturgenvej.
Skriv System Configuration i søgefeltet, og vælg det fra resultatlisten.
Klik(Click) på fanen Generelt(General) , og klik derefter på Selektiv opstart(Selective Startup) .
Fjern markeringen i afkrydsningsfeltet Load Startup Items , og sørg for, at Load System Services og Use Original boot-konfiguration(Use Original boot configuration) er markeret.

Klik derefter på fanen Tjenester(Services) . Marker afkrydsningsfeltet Skjul alle Microsoft-tjenester(Hide All Microsoft Services) . Klik nu på Deaktiver alle(Disable all) .

Click Apply/OK , og genstart computeren.
Dette vil sætte Windows i en ren opstartstilstand(Boot State) .
Når du er her, skal du køre sikkerhedskopien og se, om den virker.
Husk(Remember) at afslutte Clean Boot State , når dit job er udført.
Relateret læsning(Related read) : Windows Backup eller Systemgendannelse mislykkedes, Fejl 0x80070001, 0x81000037, 0x80070003 .
Related posts
Windows Backup fejlkode 0x8100002F ved sikkerhedskopiering af filer i Windows 11
Sådan nulstiller du Windows Backup til standard i Windows 10
Fejl 0x80070013 for systemgendannelse, sikkerhedskopiering eller Windows Update-fix
Windows Backup mislykkedes, fejlkode 0x8078011E
Ret Windows Backup Error Code 0x8078012D, Sikkerhedskopieringen mislykkedes
Sådan oprettes eller gendannes systembillede i Windows 11/10
Sådan sikkerhedskopieres og gendanner du mappevisningsindstillinger i Windows 11/10
Areca er en gratis fil backup software til Windows PC
10 bedste professionelle sikkerhedskopierings- og datagendannelsessoftware til Windows 10
Sådan gendanner du tidligere versioner af filer og mapper i Windows 11/10
Sådan klones en harddisk på Windows 11/10
Bacar er et kommandolinjeværktøj til sikkerhedskopiering og synkronisering til Windows
Sådan sikkerhedskopieres Gmail til harddisk på Windows 11/10
Backup Start Menu Layout ved hjælp af denne gratis software til Windows 11/10
Sikkerhedskopier og gendan WiFi- eller trådløse netværksprofiler i Windows 10
Sådan sikkerhedskopieres og gendannes fotos-appindstillinger i Windows 10
Sådan sikkerhedskopieres og gendannes mapper med hurtig adgang i Windows 11/10
Eksporter og sikkerhedskopier enhedsdrivere ved hjælp af PowerShell i Windows 11/10
Opret flere systembilleder på et enkelt eksternt drev i Windows
Versionen understøtter ikke denne version af filformatet 0xC03A0005
