Windows-computer sidder fast eller frosset på pauseskærm
Nogle brugere rapporterer, at deres computer sidder fast eller er frosset på pauseskærmen. I denne vejledning har vi et par løsninger til at løse problemet. Pauseskærme blev skabt for at redde vores CRT- , Plasma- og OLED -skærme fra fosforindbrænding, mens computeren er inaktiv. Selve navnet antyder, at du gemmer skærmen. Nu har hele mottoet bag indstilling af en pauseskærm ændret sig på grund af ændringen i skærmteknologier. Pauseskærme er nu vedtaget for at beskytte vores pc med adgangskode(Screensavers are now adopted to password protect our PC) efter nogen ledig tid. Der er nogle få tilfælde, hvor brugere rapporterer, at deres computer fryser eller sidder fast på pauseskærmen. Lad os se, hvordan vi kan løse problemet.
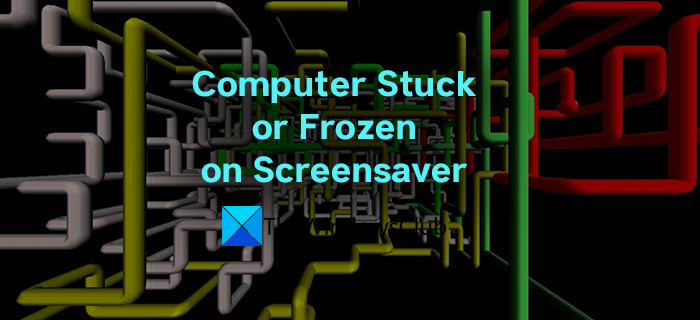
Hvorfor fryser min computer på pauseskærmen?
Computeren kan have frosset eller sidder fast på grund af mange årsager, som omfatter baggrundsprocesser, der bruger flere CPU- ressourcer, korrupte filsystemer, redundante grafikdrivere osv. Vi er nødt til at løse problemet ved at anvende metoder, der eliminerer alle de muligheder, der forårsager problemet.
Da din computer i øjeblikket sidder fast, er du nødt til at komme ud af den. Tryk på Win+Ctrl+Shift+B og se, om det hjælper dig. Hvis ikke, skal du genstarte dit system.
Windows -computer sidder fast eller frosset på pauseskærm(Screensaver)
Følgende er de metoder, der kan løse de årsager, der resulterer i, at computeren sidder fast eller fryser på pauseskærmen og lader pauseskærmen spille normalt:
- Tjek de processer, der kører i baggrunden
- Opdater grafikdriverne
- Deaktiver antivirus og se
- Kør SFC Scan
- Udfør systemgendannelse
Lad os komme ind på detaljerne i hver metode.
1] Kontroller(Check) de processer, der kører i baggrunden
De processer, der kører i baggrunden, bruger muligvis ressourcerne fra computerens CPU . Du skal sikre dig, at disse processer ikke kører og resulterer i, at screensaver fryser dit system. Juster programmerne og baggrundsprocesserne på en måde, der resulterer i bedre ydeevne på din pc.
2] Opdater grafikdriverne
Grafikdriverne på din pc kan være redundante, forældede eller beskadigede, hvilket ikke understøtter din pc's skærmfunktioner. Se efter opdateringer af grafikdrivere( Check for the updates of graphic drivers) og installer dem. De løser muligvis problemet og hjælper pauseskærmen med at køre normalt.
3] Deaktiver antivirus midlertidigt
Nogle antivirusprogrammer som McAfee har funktionerne til at scanne skærmen. Scanningerne kan være årsagen til den frosne computer. Deaktiver antivirusprogrammet og se, om det hjælper med at løse problemet.
BEMÆRK(NOTE) : Hvis du bruger tredjeparts pauseskærme på din pc, skal du kontrollere, om du ikke har installeret bundleware med den. Afinstaller dem og scan din pc med antivirus.
4] Kør SFC Scan
Hvis pauseskærmen får din computer til at sidde fast eller frøs på grund af korrupte eller manglende filer, kan det rettes med System File Checker (SFC) scanning . Det indbyggede værktøj, når det køres, scanner efter problemerne i systemfiler(System) og løser dem automatisk. Kør en SFC-scanning og kontroller, om problemet er løst.
Læs(Read) : Pauseskærm virker ikke i Windows(Screensaver not working in Windows) .
5] Udfør systemgendannelse
Hvis ingen af ovenstående metoder virker, skal du gendanne din pc til det punkt, hvor alt var fint med din pc og pauseskærm. Hvis der ikke er oprettet nogen systemgendannelsespunkter(System Restore) , skal du nulstille pc'en til fabriksindstillingerne(reset the PC to factory settings) . Du bør kun følge dette, når du ikke har nogen anden mulighed for at løse problemet.
Hvordan fjerner jeg pauseskærmen fra min computer?
Du kan nemt få pauseskærmen væk fra din computer ved at deaktivere den i Personaliseringsindstillinger(Personalization) . Søg efter Pauseskærm(Screensaver) i Start - menuen, og åbn Skift(Change) pauseskærm, som du ser i resultaterne. Klik derefter på rullemenuen i vinduet Pauseskærmindstillinger(Screen Saver Settings) og indstil den til Ingen(None) . Klik derefter på Anvend(Apply) og derefter OK for at gemme ændringerne.
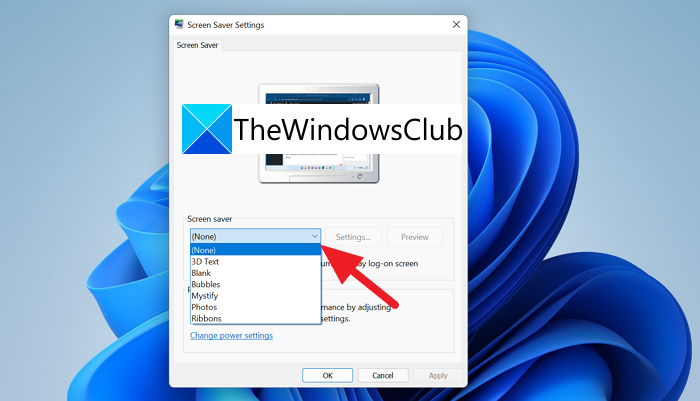
Sådan kan du slå pauseskærmen fra på din pc.
Hvis din pc har nogen tredjeparts pauseskærme, skal du afinstallere dem, da de overskriver systemindstillingerne for at køre pauseskærmen.
Relateret læsning: (Related Read:) Sådan forhindrer du brugere i at ændre pauseskærmen.(How to prevent Users from changing the Screensaver.)
Related posts
Sådan forhindrer du brugere i at ændre pauseskærmen i Windows 11/10
Pauseskærm virker ikke i Windows 11/10
Sådan beskytter du screensaver med adgangskode i Windows 11/10
15 seje pauseskærme til Windows 10
3 diasshow-pauseskærme langt bedre end Windows 10-standarden
Bedste gratis skemasoftware til Windows 11/10
Sådan ændres standardwebkamera i Windows 11/10-computer
Windows 7 Pauseskærm og strømindstillinger virker ikke?
Microsoft Intune synkroniserer ikke? Tving Intune til at synkronisere i Windows 11/10
Context Menu Editors: Tilføj, fjern Context Menu-elementer i Windows 11
Se digitalt tv og lyt til radio på Windows 10 med ProgDVB
Sådan åbnes Systemegenskaber i Kontrolpanel i Windows 11/10
Del filer med alle med Send Anywhere til Windows PC
Sådan viser du detaljeruden i File Explorer i Windows 11/10
Start filer nemt med myLauncher til Windows 10-computere
Sådan installeres NumPy ved hjælp af PIP på Windows 10
Skjul værktøjslinjer-indstillingen i proceslinjens kontekstmenu i Windows 10
Ashampoo WinOptimizer er en gratis software til at optimere Windows 10
Bedste gratis podcast-apps til Windows-pc
Hvad er Windows.edb-filen i Windows 11/10
