Windows Defender Firewall med avanceret sikkerhed: Hvad er det? Hvordan åbner man det? Hvad kan du gøre med det?
Windows Defender Firewall med avanceret sikkerhed(Windows Defender Firewall with Advanced Security) er et værktøj, som giver dig detaljeret kontrol over de regler, der anvendes af Windows Defender Firewall . Du kan se alle de regler, der bruges af Windows Defender Firewall , ændre deres egenskaber, oprette nye regler eller deaktivere eksisterende. I denne vejledning deler vi, hvordan du åbner Windows Defender Firewall med avanceret sikkerhed(Windows Defender Firewall with Advanced Security) , hvordan du finder rundt i den og taler om de typer regler, der er tilgængelige, og hvilken slags trafik de filtrerer.
BEMÆRK:(NOTE:) Denne vejledning dækker Windows 10 , Windows 7 og Windows 8.1. Hvis du ikke kender den version af Windows , du har, så læs denne vejledning: Hvilken version af Windows har jeg installeret? (What version of Windows do I have installed?).
Hvad er Windows Defender Firewall med avanceret sikkerhed(Advanced Security) ?
Lad os først præcisere navnet. Den oprindelige firewall i Windows hedder Windows Defender Firewall i Windows 10 , mens den i Windows 7 og Windows 8.1 beholder det gamle navn Windows Firewall . Tilsvarende hedder det værktøj, vi dækker i denne tutorial, Windows Defender Firewall med avanceret sikkerhed(Windows Defender Firewall with Advanced Security) i Windows 10 og Windows Firewall med avanceret sikkerhed(Windows Firewall with Advanced Security) i Windows 7 og Windows 8.1 . Værktøjet ser ud og fungerer identisk i alle tre Windows -versioner. Til denne artikel bruger vi skærmbilleder fra Windows 10 og bruger navnetWindows Defender Firewall med avanceret sikkerhed(Windows Defender Firewall with Advanced Security) , men vores vejledning er gyldig for alle tre Windows -versioner.
Windows Defender Firewall hjælper med at sikre din Windows -enhed ved at filtrere den netværkstrafik, der er tilladt at komme ind i eller ud af din enhed. Værktøjet er bygget som et snap-in på Microsoft Management Console , og dets eksekverbare fil hedder wf.msc . For flere detaljer om Windows Defender Firewall , læs Hvad er Windows Firewall, og hvordan man slår den til eller fra? (What is the Windows Firewall and how to turn it on or off?).
Kontrolpanel(Control Panel) giver et par grundlæggende indstillinger for Windows Defender Firewall , mens Windows Defender Firewall med avanceret sikkerhed(Windows Defender Firewall with Advanced Security) giver dig adgang til alle dens funktioner. Windows 10 har introduceret grundlæggende firewall-indstillinger i sin Indstillinger(Settings) -app, men for fuld kontrol over Windows Defender Firewall sender den dig til Windows Defender Firewall med avanceret sikkerhed(Windows Defender Firewall with Advanced Security) .
Sådan får du adgang til Windows Defender Firewall med avanceret sikkerhed(Advanced Security)
Den nemmeste metode til at åbne Windows Defender Firewall med avanceret sikkerhed(Windows Defender Firewall with Advanced Security) i alle tre Windows -versioner er at søge efter dens eksekverbare fil. Skriv "wf.msc" i Windows -søgefeltet, og klik eller tryk på resultatet.

I Kontrolpanel(Control Panel) kan du få adgang til Windows Defender Firewall med Avanceret sikkerhed(Windows Defender Firewall with Advanced Security) ved at gå til "System and Security -> Windows Defender Firewall," og derefter ved at klikke eller trykke på Avancerede indstillinger(Advanced settings) .
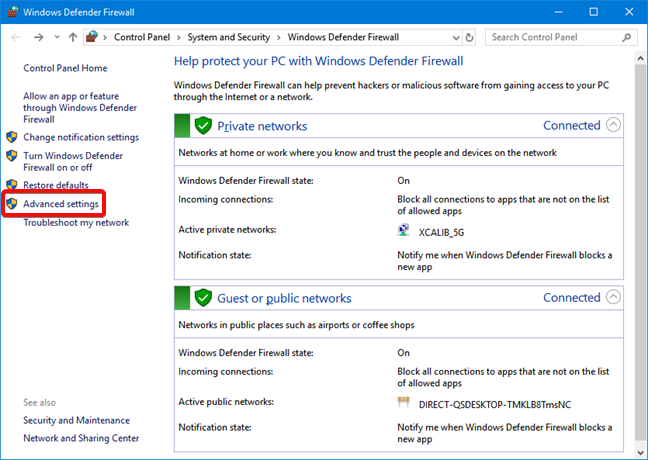
I Windows 10 kan du finde en genvej til Windows Defender Firewall med avanceret sikkerhed(Windows Defender Firewall with Advanced Security) i startmenuen(Start Menu) ved at bruge følgende sti: "Startmenu → Windows Administrative værktøjer → Windows Defender Firewall med avanceret sikkerhed."("Start Menu → Windows Administrative Tools → Windows Defender Firewall with Advanced Security.")

Hvad kan du gøre med Windows Defender Firewall med avanceret sikkerhed(Advanced Security) ?
Værktøjet giver dig adgang til alle funktionerne i Windows Defender Firewall . Her er nogle af fordelene ved at bruge det:
- Reducerer risikoen for sikkerhedsangreb fra netværket(Reduces the risk of security attacks from the network) . Windows Defender Firewall er ikke en komplet sikkerhedsløsning, men den reducerer chancerne for et vellykket netværksangreb.
- Autentificerer adgang til din enhed(Authenticates access to your device) . Det kan gøre det ved hjælp af IPsec ( Internet Protocol Security ), som håndhæver integriteten af data og beskytter fortroligheden.
- Giver firewall-kapacitet uden yderligere investering(Provides firewall capability with no additional investment) . Windows Defender Firewall er en del af Windows . Du får firewallen uden at bruge penge eller installere yderligere software.
Windows Defender Firewall med avanceret sikkerhed(Windows Defender Firewall with Advanced Security) leverer fordelene ved at bruge disse funktioner:
- Indgående og udgående regler
- Forbindelsessikkerhedsregler
- Overvågning
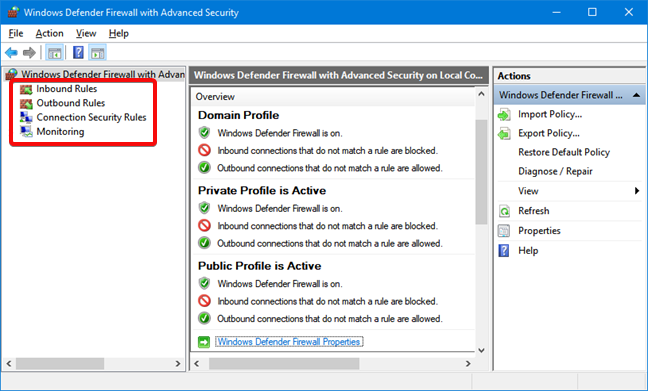
Hvad er reglerne for indgående og udgående?
For at give den sikkerhed, du har brug for, har Windows Defender Firewall et standardsæt af indgående og udgående regler, som er aktiveret afhængigt af placeringen af det tilsluttede netværk(location of the connected network) .
Indgående regler anvendes på den trafik, der kommer fra netværket og internettet til din Windows -computer eller -enhed. Udgående regler gælder for trafikken fra din computer til netværket eller internettet(Internet) .
Disse regler kan konfigureres, så de er specifikke for computere, brugere, programmer, tjenester, porte eller protokoller. Du kan også specificere, hvilken type netværksadapter (f.eks. trådløs, kabel, virtuelt privat netværk) eller brugerprofil den er anvendt på.
I Windows Defender Firewall med avanceret sikkerhed(Windows Defender Firewall with Advanced Security) kan du få adgang til alle regler og redigere deres egenskaber. Alt du skal gøre er at klikke eller trykke på den relevante sektion i panelet til venstre.

Reglerne, der bruges af Windows Defender Firewall , kan aktiveres eller deaktiveres. De, der er aktiveret eller aktive, er markeret med et grønt afkrydsningsfelt i kolonnen Navn .(Name)
Lad os som eksempel vælge en af reglerne for Windows Media Player Network Sharing Service . Hvis du administrerer dit mediebibliotek på din Windows -enhed med Windows Media Player , kan du beslutte at dele det over netværket. Reglerne til dette formål er deaktiveret som standard (det grønne afkrydsningsfelt mangler ud for deres navne).
Hvis du vil vide mere om en bestemt regel og se dens egenskaber, skal du højreklikke på den og vælge Egenskaber(Properties) eller vælge den og trykke på Egenskaber(Properties) i kolonnen til højre, som viser de handlinger, der er tilgængelige for dit valg.
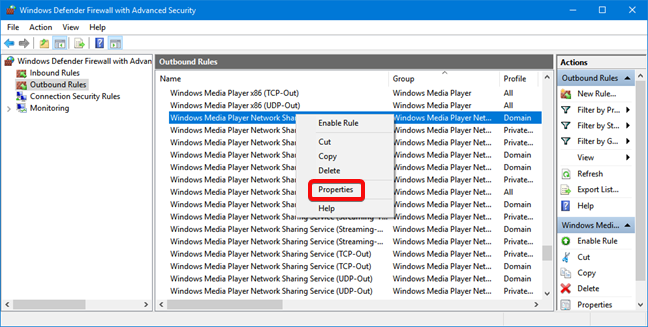
I vinduet Egenskaber(Properties) finder du fuldstændig information om den valgte regel, hvad den gør, og hvornår den anvendes. Du kan også redigere dens egenskaber og ændre enhver af de tilgængelige parametre. For at aktivere reglen i vores eksempel skal du markere afkrydsningsfeltet Aktiveret(Enabled) og trykke på OK- knappen.
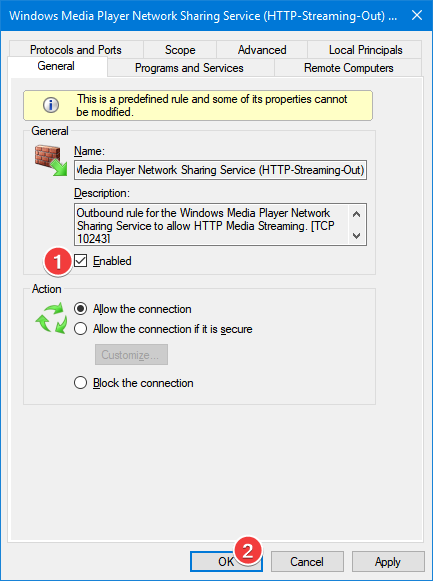
Når vi vender tilbage til vinduet Windows Defender Firewall med avanceret sikkerhed(Windows Defender Firewall with Advanced Security) , har reglen det grønne afkrydsningsfelt, der viser, at det er aktiveret.

For flere detaljer om håndtering af disse regler, læs Sådan tilføjes og administreres regler i Windows Firewall med avanceret sikkerhed(How to Add & Manage Rules in the Windows Firewall with Advanced Security) .
Hvad er reglerne for forbindelsessikkerhed(Connection Security Rules) ?
Forbindelsessikkerhedsregler(Connection) bruges til at sikre trafik mellem to computere, mens den krydser netværket. Et eksempel kunne være en regel, der definerer, at forbindelser mellem to specifikke computere skal være krypteret. Disse regler definerer, hvordan og hvornår computere godkendes ved hjælp af IPsec ( Internet Security Protocol ).
Mens de indgående eller udgående regler kun anvendes på én computer, kræver forbindelsessikkerhedsregler, at begge computere har de samme regler defineret og aktiveret. Hvis du vil se, om der er sådanne regler på din computer, skal du klikke eller trykke på "Connection Security Rules" på panelet til venstre. Som standard er der ikke defineret sådanne regler på Windows -computere og -enheder. De bruges generelt i forretningsmiljøer, og netværksadministratoren sætter sådanne regler.
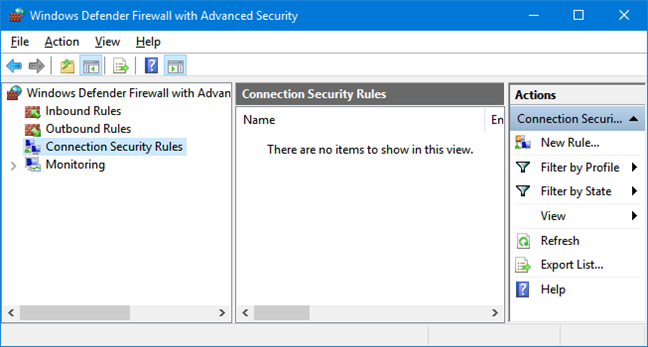
Windows Defender Firewall med avanceret sikkerhed(Advanced Security) - Hvad overvåger den?
Windows Defender Firewall med avanceret sikkerhed(Windows Defender Firewall with Advanced Security) inkluderer også nogle overvågningsfunktioner . I sektionen Overvågning(Monitoring) kan du finde følgende oplysninger: firewall-reglerne, der er aktive (både indgående og udgående), de forbindelsessikkerhedsregler, der er aktive, og om der er aktive sikkerhedstilknytninger.

Du skal bemærke, at sektionen Overvågning(Monitoring) kun viser de aktive regler for den aktuelle netværksplacering. Hvis der er regler, der bliver aktiveret for andre netværksplaceringer, kan du ikke se dem i dette afsnit.
Hvilke regler vil du have i Windows Defender Firewall ?
Vi har gennemgået alt det, du finder i Windows Defender Firewall med avanceret sikkerhed(Windows Defender Firewall with Advanced Security) . Nu hvor du kender den slags regler, der findes på din Windows -enhed, kan du lære mere om at tilføje og administrere firewallregler(adding and managing firewall rules) . Fortæl os i en kommentar nedenfor, hvilken slags regler du gerne vil opsætte for din Windows Defender Firewall .
Related posts
Bloker apps og spil fra at få adgang til internettet med Windows Defender Firewall
Sådan redigerer du listen over tilladte apps i Windows Defender Firewall (og blokerer andre)
5 grunde til, at Windows Firewall er en af de bedste firewalls
Enkle spørgsmål: Hvad er Windows Firewall, og hvordan slår man den til eller fra?
5 ting, du kan gøre med det nye Windows Defender Security Center
Sådan sletter du VPN- eller PPPOE-forbindelser i Windows 8 og Windows 8.1
Sådan finder du din Android-smartphone med Find min enhed
Sådan ændres båndbreddegrænserne for Windows 10-opdateringer -
Sådan tilføjer og bruger du en VPN i Windows 10 (alt hvad du behøver at vide) -
Sådan blokerer du ondsindede websteder på din ASUS Wi-Fi-router -
Sådan projicerer du trådløst til et tv eller en skærm fra Android ved hjælp af Miracast
Gennemgå CyberGhost: En af de bedste VPN'er, man kan købe for penge
Introduktion til Windows 8.1: Sådan synkroniseres og sikkerhedskopieres dine indstillinger
Hvad er en VPN? Hvad gør en VPN?
Monter Windows 7 delte partitioner og mapper i Ubuntu
Sådan laver du en Windows Defender Offline-scanning
ASUS AiProtection: Til eller fra? Forøg din routers sikkerhed!
Sådan inficerer du din Windows-pc, mens du surfer på nettet efter gratis ting
8 trin for at maksimere sikkerheden for din ASUS-router eller ASUS Lyra mesh WiFi
Sådan nulstiller du dine Windows Firewall-indstillinger (4 metoder)
