Windows Experience Index - Sådan bruges det og fortolker resultaterne
Startende med Windows Vista(Windows Vista) inkluderer Microsoft Windows Experience Index i sine Windows -operativsystemer. Ifølge Microsoft " måler Windows Experience Index kapaciteten af din computers hardware- og softwarekonfiguration og udtrykker denne måling som et tal kaldet en basisscore". Gad vide, hvad det egentlig betyder? Denne artikel vil forklare, hvordan Windows beregner Windows Experience Index -score og dets korrelation til din computeroplevelse.
Hvad er Windows Experience Index ?
Windows Experience Index er Microsofts(Microsoft) måling af, hvor godt en computer kan køre Windows , og selvom det kan være nyttigt, er der en vis uklarhed ved det .
Microsoft definerer en computer med en basisscore på 2,0 som en, der har evnen til at køre generelle computeropgaver, men den ville ikke være kraftfuld nok til at køre Aero eller avancerede multimediefunktioner i Windows 7 eller Windows 8. En computer med en basisscore på 3.0 kan køre Aero og mange af Windows 's funktioner på et grundlæggende niveau, men det kan have problemer med at køre funktioner på højere niveau, såsom afspilning af HDTV - indhold eller visning af temaer i højere opløsninger.
Almindelige computere, der kører Windows 7 , skal have en score på mindst 4. Computere, der kører Windows 8 , skal have en score over 5, på grund af de teknologiske fremskridt, der er sket i mellemtiden. En score på 7 og derover betyder generelt en højere end computer, såsom kraftfulde arbejdsstationer eller spillemaskiner.
Den forvirrende - og nøgle - del af Windows Experience Index 's definition er "basisscore". Windows Experience Index er ikke et gennemsnit af underresultaterne . Tværtimod er Windows Experience Index kun den laveste subscore, som din computer tjener. Det er, som om rapportkortet fra skolen kun viser den laveste opnåede karakter, så 'C' optjent på engelsk(English) overskygger 'A'et opnået i matematik(Math) og naturfag(Science) .
Hvis det ikke er fuldt forstået, kan dette være vildledende, fordi en ny bærbar computer måske kun får en middelscore, selvom den har alle de nyeste komponenter. Men hvis en bærbar computer indeholder en grundlæggende Intel -grafikchip i stedet for en chip fra Nvidia eller AMD , vil den komponent være den score , Windows viser, på trods af dens 12 GB RAM og dens quad-core CPU .
Sådan får du vist din Windows Experience Index-score
For at se en computers Windows Experience Index - score i Windows 7 og Windows 8 skal du åbne Performance Information and Tools i kontrolpanelet(Control Panel) . Hvis du bruger den klassiske visning(Classic View) , har den en direkte genvej.

Et alternativ er at åbne kontrolpanelet(Control Panel) og gå til System and Security -> System . I sektionen System skal du klikke eller trykke på linket "Rating - Windows Experience Index" .
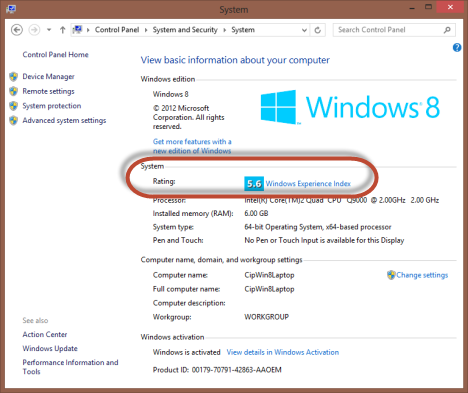
Du kan også bruge søgning. Indtast ordet oplevelse(experience) i Windows 7's Startmenu -søgefelt eller direkte i Windows 8 's Start - menu. I Windows 7 skal du klikke på linket "Tjek Windows Experience Index"("Check the Windows Experience Index") . I Windows 8 skal du filtrere efter indstillinger og klikke eller trykke på "Brug værktøjer til at forbedre ydeevnen"("Use tools to improve performance") .

Når du åbner vinduet "Performanceinformation og værktøjer"("Performance Information and Tools") , viser det Windows Experience Index -baseresultatet til højre.
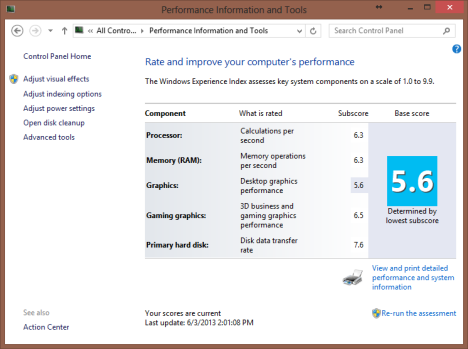
Før du fortolker resultaterne, lad os se, hvordan basisscoren og andre scores beregnes.
Sådan beregnes Windows Experience Index(Windows Experience Index Is Calculated)
For at beregne en computers Windows Experience Index - score bedømmer Windows visse komponenter og giver dem en underscore. Disse komponenter er defineret af følgende områder:
-
Processor - Beregninger pr. sekund;
-
Hukommelse (RAM)(Memory (RAM)) - Hukommelsesoperationer pr. sekund;
-
Grafik(Graphics) - Desktop grafik ydeevne for Windows funktioner som Aero, i Windows 7;
-
Spilgrafik(Gaming graphics) - 3D forretnings- og spilgrafikydelse;
-
Primær harddisk(Primary hard disk) - Diskdataoverførselshastighed for den harddisk, hvor operativsystemet er installeret.

Disse komponenter undersøges og gives en score mellem 1,0 og 7,9 i Windows 7 . Windows 8 udvider scoreintervallet til 9,9 for at afspejle de seneste fremskridt inden for teknologi. Komponenten med den laveste score er Windows Experience Index Score.
Sådan genberegner du din Windows Experience Index-score
Hvis en af de førnævnte komponenter opgraderes, kan Windows Experience Index - score genberegnes ved at vende tilbage til vinduet Performance Information Tools og klikke eller trykke på linket "Kør vurderingen igen"("Re-run the assessment") i nederste højre side af vinduet.

Det anbefales, at du afslutter alle åbne programmer, før du kører denne revurdering. Når du klikker eller trykker på linket, blinker skærmen muligvis, og en lignende dialogboks som den nedenfor vises.

Bemærk, at revurderingen tager et par minutter, så vær forberedt på at vente.
Konklusion: Lad være med at svede det
Den vigtigste ting at huske om Windows Experience Index er ikke at blive hængende om det. Selvom det kan være informativt, ser det ud til, at det mest bruges til Microsoft for at indhente data om den hardware, som Windows kører på. Så bare fordi scoren på en maskine er i midten til den lave ende, betyder det ikke, at den 'laveste' komponent skal opgraderes. Nogen bør heller ikke lede efter computeren med det højeste Windows Experience Index at købe.
Related posts
Sådan åbnes, afmonteres eller permanent vedhæftes en VHD-fil i Windows 10 -
6 måder at logge ud af Windows 11 -
Sådan redigeres, ryddes og slettes miljøvariabler i Windows -
Find ud af, hvornår Windows blev installeret. Hvad er dens oprindelige installationsdato?
Sådan fortæller du, hvad Windows jeg har (11 måder) -
Hvordan opretter du et USB Windows 10-gendannelsesdrev? -
Sådan bruger du Windows USB/DVD-downloadværktøjet
Sådan pauser du Windows 10-opdateringer som maj 2021-opdatering
Sådan installeres Windows 11 på enhver (ikke-understøttet) pc eller virtuel maskine
Hvad er Ctrl Alt Delete? Hvad gør Ctrl Alt Del? -
Hvad er miljøvariabler i Windows? -
Sådan opgraderes til Windows 10 (gratis) -
Sådan starter du Windows 10 i fejlsikret tilstand (9 måder) -
Windows 11 kræver ikke en produktnøgle for at installere og bruge -
17 måder at åbne Kontrolpanel i Windows 11 og Windows 10
Sådan opgraderes fra Windows 10 til Windows 11 -
Sådan åbner du kommandoprompt, når Windows ikke starter (3 måder)
Sådan bruger du Check Disk (chkdsk) til at teste og rette harddiskfejl i Windows 10 -
Sådan åbner du Task Manager i Windows 11 og Windows 10
Sådan downloader du Windows og Office ISO-filer (alle versioner)
