Windows Firewall forhindrer eller blokerer forbindelser til din computer
Windows Firewall er ikke kun designet til at beskytte dine pc'er og bærbare computere mod malware og andre sikkerhedstrusler, men til at blokere ethvert program fra at få adgang til internettet(Internet) . Du kan blokere både indgående trafik og udgående trafik for ethvert program. Dette kan dog nogle gange føre til, at der ikke er adgang til internettet(Internet) . Hvis du nu tilfældigvis kører Windows Firewall-fejlfinding eller Windows Network Diagnostic Troubleshooter , og det sender en meddelelse op - Windows Firewall forhindrer forbindelser til din computer, kan Windows Firewall-reglen HSS DNS Leak Rule blokere din forbindelse(Windows Firewall is preventing connections to your computer, The Windows Firewall rule HSS DNS Leak Rule may be blocking your connection) , så dette indlæg kan måske hjælpe dig.
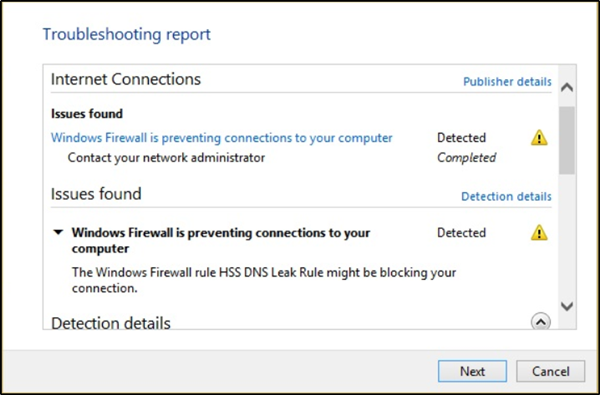
Windows Firewall forhindrer forbindelser til din computer
Når du kører Windows Firewall-fejlfinding(Windows Firewall Troubleshooter) eller Windows Network Diagnostic Troubleshooter , hvis du ser denne meddelelse - Windows Firewall forhindrer forbindelser til din computer, kan Windows Firewall-reglen HSS DNS Leak Rule blokere din forbindelse,(Windows Firewall is preventing connections to your computer, The Windows Firewall rule HSS DNS Leak Rule may be blocking your connection) så prøv følgende forslag:
- Tillad en app eller funktion via Windows Firewall(Allow an app or feature through Windows Firewall)
- Fjern markeringen i HSS DNS-(Uncheck HSS DNS) lækageregel i både privat og offentlig
1 ] Tillad(] Allow) en app eller funktion via Windows Firewall
Åbn Windows Defender Security Center . Vælg Firewall(Select Firewall) og netværksbeskyttelse(Network Protection) .

Klik nu på " Tillad en app gennem firewall(Allow an app through firewall) ".
Klik på knappen " Skift indstillinger(Change Settings) ". Sørg for, at du har administrative rettigheder

Fra menuen skal du vælge den app, du vil tillade gennem firewallen(Firewall) . Du kan også tilføje appen manuelt ved at bruge muligheden " Tilføj en app(Add an App) ".
Vælg nu den type netværk, en app kan få adgang til.
- Private Network vil tillade, at appen kun kan oprette forbindelse til internettet hjemme eller på arbejde
- Offentligt netværk(Public Network) giver appen mulighed for at oprette forbindelse til internettet fra hvor som helst, inklusive offentlige WiFi(Public WiFi) - hotspots.
2] Fjern markeringen i HSS DNS-(Uncheck HSS DNS) lækageregel i både privat og offentlig
I det samme panel Tillad(Allow) apps at kommunikere gennem Windows Firewall , hvis billede du ser ovenfor, skal du klikke på knappen Skift(Change) indstillinger.
Rul ned og fjern markeringen i HSS DNS- lækageregel både privat og offentligt.
Klik på OK, når du er færdig.
Dette burde løse dit problem.(This should resolve your issue.)
Related posts
Sådan gendannes eller nulstilles Windows Firewall-indstillinger til standardindstillinger
Sådan bruger du Netsh-kommandoen til at administrere Windows Firewall
Sådan blokerer eller åbner du en port i Windows Firewall
Sådan tillades Pings (ICMP Echo-anmodninger) gennem Windows Firewall
Windows Firewall genkender ikke domænetværk på Windows 10
Rette Kan ikke aktivere Windows Defender Firewall
PrivateWin10 er et avanceret Windows 10 Privacy Tool
Enkle spørgsmål: Hvad er Windows Firewall, og hvordan slår man den til eller fra?
Tillad eller bloker apps gennem Windows Firewall
ZoneAlarm Gratis Firewall til Windows PC
Hardware firewall vs software firewall - forskel
Sådan deaktiveres sikkerhedsforanstaltninger for funktionsopdateringer på Windows 10
Slå Windows Firewall-meddelelser til eller fra i Windows 11/10
TinyWall lader dig hærde og styre Windows 10 Firewall
Hvad er firewall og netværksbeskyttelse i Windows 10, og hvordan skjules dette afsnit
Sådan kommer du rundt på din skole eller arbejdsplads Firewall
Sådan konfigurerer og konfigurerer du routerfirewall-indstillinger
Fix Kan ikke aktivere Windows Firewall Fejlkode 0x80070422
Juster Windows 10 Firewall regler og indstillinger
Ret fejl 0x8007042c for Windows Update eller Firewall
