Windows-funktioner Til eller Fra Dialogen er tom i Windows 7 eller Vista
Hvis du for nylig har opgraderet til Windows 7 eller foretog en ren installation af Windows 7 , er den første ting, du skal gøre, at køre Windows Update for at downloade de seneste sikkerhedsrettelser og rettelser.
Du kan dog også få en fejlmeddelelse med følgende fejlkode nedenfor:
0x80073712
Eller hvis du går ind i kontrolpanelet(Control Panel) og klikker på Slå Windows(Turn Windows) - funktioner til eller fra, kan du se, at dialogboksen Windows -funktioner er tom.

Hvis Windows fungerer normalt, skal dialogboksen Windows- funktioner se sådan ud:
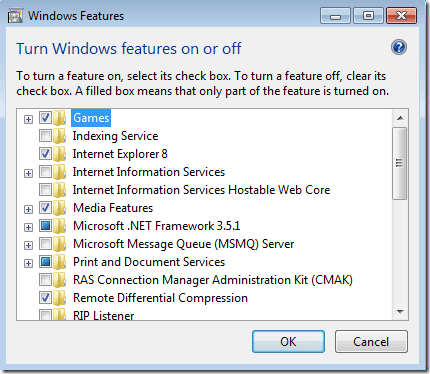
Denne fejl vil også få dig til at se en logpost i systemloggen(System) i Windows Event Viewer med følgende beskrivelse:
Windows Servicing failed to complete the process of setting package xxxxxx (Software Update) into Default(Default) state
For at løse problemet er der to mulige løsninger. For begge skal du sørge for, at den konto, du er logget på, har administrative legitimationsoplysninger. Hvis ja, så prøv nedenstående metoder for at rette den tomme eller tomme Windows -funktionsdialogboks.
Metode 1 - Kør System File Checker
Den første måde at løse dette problem på er at køre System File Checker- værktøjet, som scanner alle systemfilerne til Windows 7 eller Vista og erstatter alle beskadigede, manglende eller forkerte filer med de originale korrekte versioner.
For at køre System File Checker i Windows 7 skal du klikke på Start og skrive CMD i søgefeltet. Højreklik på filen cmd.exe og vælg Kør som administrator(Run as Administrator) .

Indtast nu følgende kommando ved prompten:
sfc /scannow
Scanningen vil tage lidt tid at fuldføre og kan også bede om den originale Windows installations-cd.
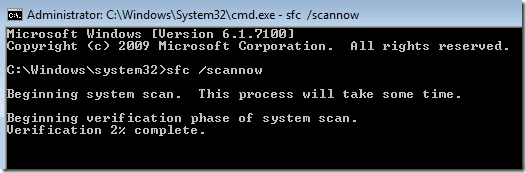
Prøv at køre Windows Update igen, eller prøv at gå ind i Windows-funktioner(Windows Features) og se, om alt er kommet tilbage på listen. Hvis ikke, prøv metode 2.
Metode 2 – Udfør en systemgendannelse
Du skal muligvis gendanne dit operativsystem til en tidligere tilstand, hvor problemet ikke eksisterede. Du kan udføre en systemgendannelse i Windows 7(system restore in Windows 7) ved at gå til Start og skrive "systemgendannelse" i søgefeltet:
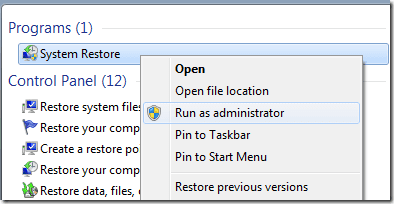
Klik på Næste(Click Next) , når dialogboksen dukker op, og vælg derefter et af de tidligere gendannelsespunkter fra listen, og klik på Næste(Next) .

Forhåbentlig kan du, når gendannelsen er færdig, enten installere Windows - opdateringer eller ikke have en tom dialogboks med Windows-funktioner . (Windows Features)Hvis du stadig har problemet, så skriv en kommentar, så skal jeg prøve at hjælpe!
Related posts
Sådan opgraderes til Windows 8 fra Windows 7, Windows Vista eller tidligere
Aktiver integrationsfunktioner for en virtuel maskine i XP-tilstand
Sådan Dual Boot Windows 8 med Windows 7, Windows Vista eller Windows XP
Fremskynd Windows 7 og Vista ved at slukke for glasgennemsigtighed
IE Vis udskrift Blank eller ikke udskrivning i Windows 7 og Vista
Hvad er en hjemmegruppe? Sådan bruger du Windows 7-hjemmegruppen
Sådan bruges Windows 7 Disk Defragmenter
Sådan omdøbes den aktive netværksforbindelse i Windows 7
Sådan installeres en Windows 7 eller 8 netværksdelt printer i Mac OS X
Sådan opretter du forbindelse til trådløse netværk i Windows 7
Sådan kortlægger du netværksdrev, websteder og FTP-placeringer i Windows 7
Sådan håndteres XPS-filer med XPS Viewer i Windows 7 eller Windows 8
Sådan ændres tastaturets inputsprog i Windows 7
Installer og skift til et nyt skærmsprog i Windows 7 Home & Pro
Hvilke funktioner fra Windows 7 er ikke længere tilgængelige i Windows 10? -
Sådan bruges proceslinjen i Windows 7 og Windows 8.1
Sådan bruger du klippeværktøjet til Windows 10 og Windows 7 -
Sådan installeres Windows 7 uden en disk
Sådan indstilles programadgang og computerstandarder i Windows 7 og Windows 8.1
Windows 7 End Of Life: Risici ved at blive med Windows 7
