Windows indlæste enhedsdriveren (kode 41)
Hvis du støder på fejlmeddelelsen, Windows har indlæst enhedsdriveren til denne hardware, men kan ikke finde hardwareenheden(Windows successfully loaded the device driver for this hardware but cannot find the hardware device) med fejlkode 41(Error Code 41) , så er dette indlæg beregnet til at hjælpe dig med de løsninger, du kan prøve for at hjælpe dig med at løse dette problem.
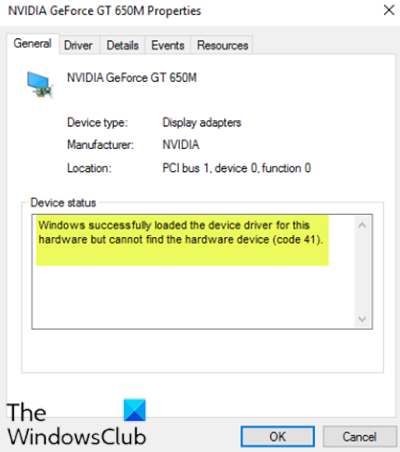
Selvom dette problem kan forekomme i forskellige miljøer, er det mest almindelige, når du prøver at bruge et CD/DVD -drev, og du får beskeden, hvilket gør dit drev ubrugeligt. Du kan også opleve, at hele partitioner mangler fra denne pc-mappe.
(This PC folder.)
Windows indlæste enhedsdriveren til denne hardware, men kan ikke finde hardwareenheden ( kode 41(Code 41) )
Hvis du står over for dette, kan du prøve vores anbefalede løsninger nedenfor i en bestemt rækkefølge og se, om det hjælper med at løse problemet.
- Rediger post i registreringsdatabasen
- Afinstaller og geninstaller enheden
- Opdater enhedsdriveren manuelt
Lad os tage et kig på beskrivelsen af den involverede proces vedrørende hver af de anførte løsninger.
1] Rediger post i registreringsdatabasen
Da dette er en registreringsoperation, anbefales det, at du sikkerhedskopierer registreringsdatabasen(back up the registry) eller opretter et systemgendannelsespunkt som nødvendige sikkerhedsforanstaltninger. Når du er færdig, kan du fortsætte som følger:
- Tryk på Windows key + R for at starte dialogboksen Kør.
- I dialogboksen Kør skal du skrive
regeditog trykke på Enter for at åbne Registreringseditor(open Registry Editor) . - Naviger eller hop til registreringsdatabasenøglens sti nedenfor:
HKEY_LOCAL_MACHINE\System\CurrentControlSet\Control\Class\{4d36e965-e325-11ce-bfc1-08002be10318}
- På placeringen i højre rude skal du højreklikke og slette både UpperFilters- og LowerFilters -posten.
- Genstart din computer.
Hvis indtastningerne ikke er til stede på det pågældende sted, kan du springe til næste løsning.
2] Afinstaller(Uninstall) og geninstaller enheden
Gør følgende:
- Tryk på Windows key + X for at åbne Power User Menu .
- Tryk på M - tasten på tastaturet for at åbne Enhedshåndtering(open Device Manager) .
- Når Enhedshåndtering(Device Manager) åbner, skal du identificere den problematiske enhed (som normalt har et gult udråbstegn) og højreklikke på den.
- Klik på Afinstaller enhed(Uninstall device ) fra kontekstmenuen.
- Klik på OK på bekræftelsesmeddelelsen.
- Når afinstallationen er færdig, skal du flytte markøren til menulinjen og klikke på Handling(Action) .
- Klik derefter på Scan for hardwareændringer(Scan for hardware changes) og vent på, at processen er fuldført.
Windows 10 vil automatisk finde hardwaren og installere den på din computer.
- Genstart(Reboot) din computer for at ændringerne træder i kraft.
Fejlen skulle nu være løst.
3 ] Opdater enhedsdriveren manuelt(] Manually)
Denne løsning kræver, at du enten opdaterer dine drivere manuelt via Enhedshåndtering(update your drivers manually via the Device Manager) , eller du kan hente driveropdateringerne i afsnittet Valgfrie opdateringer(get the driver updates on the Optional Updates) under Windows Update . Du kan downloade den seneste version af den problematiske enhedsdriver(download the latest version of the problematic device driver) fra producentens websted.
Håber dette hjælper!
Related posts
Ret Windows Backup Error Code 0x8078012D, Sikkerhedskopieringen mislykkedes
Windows-fejlkode og meddelelsesopslagsværktøjer
Ret enhedsdriverfejlkode 41
Windows kan ikke bekræfte den digitale signatur (kode 52)
Reparer Crypt32.dll ikke fundet eller manglende fejl i Windows 11/10
Rette d3dx dll-fil mangler fejl i Windows 11/10
Giv os et øjeblik. Vi opdaterer appmeddelelsen på Windows 11/10
Fix Kan ikke nå VPN-serverfejlen på PIA på Windows 11
LoadLibrary-funktionsfejl STATUS DLL FUNDET IKKE i Windows 10
Ret Steam Missing Content Manifest-fejl på Windows-pc
Ret ugyldig depotkonfiguration Steam-fejl på Windows-pc
Ret Windows-opgraderingsfejl 0xC1900101-0x4000D
Dine margener er ret små Udskrivningsfejl i Windows 11/10
Løs NET HELPMSG 2182-problem med BITS-tjeneste i Windows 11/10
Hændelses-id 158-fejl - Tildeling af identiske disk-GUID'er i Windows 10
Ret spejlet lydstyrke mangler efter geninstallation af Windows 11/10
Løs problemhændelsesnavn BEX64 i Windows 10
Ups! Vi kunne ikke gemme den - Windows Photos App
Sådan rettes Kernel32.dll-fejl i Windows 11/10
Ret LiveKernelEvent-fejl på Windows-computere
