Windows-indstillinger nulstilles til standard efter genstart
Hvis Windows 11/10 bliver ved med at nulstille alle dine indstillinger til standard, så er her et par ting, du skal tage et kig på. Forestil dig(Imagine) , at alle indstillinger hviler til standard automatisk, hver gang du lukker ned eller genstarter din computer. Nogle få brugere har klaget over problemet. Lad os se, hvordan vi kan rette det.
Windows-indstillinger(Windows Settings) nulstilles til standard efter genstart

Løsningerne, der kan rette automatisk nulstilling af indstillinger til standardproblem på Windows 11/10 efter hver nedlukning eller genstart, er:
- Kør SFC- og DISM-scanninger
- Kør Startup Repair
- Opret en ny brugerkonto(New User Account) med administrative rettigheder
- Tjek, om dette sker i Clean Boot State
- Afinstaller enhver opdatering(Update) eller ethvert program , som du måtte have installeret
- Kør Systemgendannelse
- Reparer Windows OS(Repair Windows OS) ved hjælp af Installation Media eller Media Creation Tool .
Lad os dykke dybt ned i hver metode og se, hvordan de udføres. Før du begynder, kan du tjekke for opdateringer(Check for Updates) og installere dem, hvis de er tilgængelige.
1] Kør SFC & DISM-scanninger

SFC (System File Checker) og DISM ( Deployment Image Servicing and Management ) er to strømværktøjer på Windows 10 , der kan løse de fleste problemer, der opstår på din computer. De bruger filer fra opdateringer til at erstatte eventuelle ødelagte filer, der forårsager fejl.
De kan rette næsten alle fejl, der opstår på din pc. Kør først (First)SFC Scan og kør derefter DISM Scan .
Du kan finde mere detaljeret information og procedure for at køre SFC Scan i nedenstående link.
Når du har kørt SFC-scanningen, skal du køre DISM-scanning(run DISM Scan) . Dette vil hjælpe med at reparere et beskadiget systembillede.
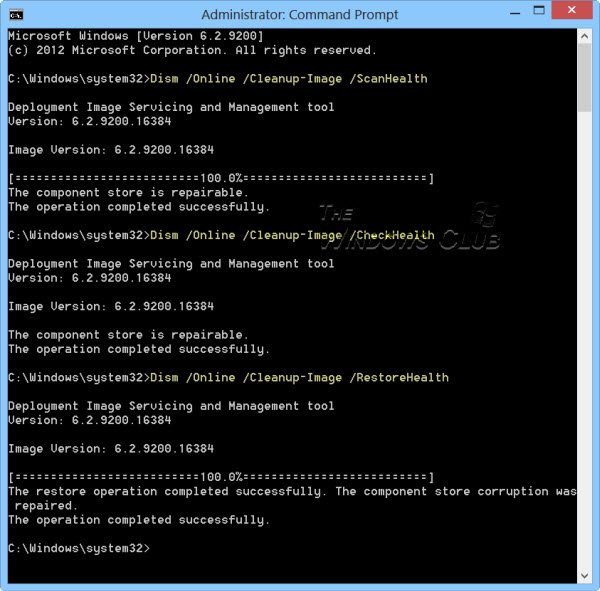
Når scanningsprocesserne er afsluttet, skal du genstarte din pc. Eventuelle fejl, der får dine systemindstillinger til at hvile automatisk, kan være rettet nu.
2] Kør Startup Repair
Windows 10 kommer med en fantastisk funktion kaldet Automatic Startup Repair . Det løser alle Windows-relaterede problemer og løser dem automatisk, når vi kører det.
Brug det og se. Det skulle rette den automatiske nulstilling af indstillinger efter genstart. Hvis problemet stadig ikke er løst, kan du prøve nedenstående rettelser.
Relateret(Related) : Windows 10-indstillinger åbner eller virker ikke .
3] Opret(Create) en ny brugerkonto(New User Account) med administrative rettigheder
En anden mulig årsag til, at fejlen opstår i første omgang, kan skyldes en beskadiget brugerprofil. For at rette op på det skal du oprette en ny brugerkonto med administrative rettigheder. Dette vil hjælpe dig med at rette fejlen og bruge din pc normalt.
Du kan oprette en ny brugerkonto med administrative rettigheder via Konti (Accounts ) i Indstillinger(Settings) .
Når du har oprettet den nye brugerprofil, skal du kontrollere, om problemet er løst ved at genstarte din pc.
Alternativt kan du genstarte din pc 4 gange i træk for at fjerne et midlertidigt profilproblem – se om dette hjælper.
4] Tjek(Check) , om dette sker i Clean Boot State
Clean Boot State bruges til at diagnosticere og fejlfinde avancerede Windows - problemer. Dvs. hjælper med at vide, om problemet på din pc er forårsaget af fejl på Windows eller et andet program, du har installeret. I Clean Boot State kører kun de væsentlige programmer og drivere.
Tjek, om indstillingerne nulstilles automatisk, selv i Clean Boot State . Hvis ikke skyldes fejlen et program, du har installeret.
5] Afinstaller(Uninstall) enhver opdatering(Update) eller ethvert program , som du måtte have installeret
Windows -indstillingerne er muligvis blevet nulstillet til standard på grund af enhver opdatering eller et program, du sidst har installeret. Prøv at huske alle de programmer, du har installeret, før fejlen opstod, og afinstaller dem. Det kan løse problemet og få din pc til at opføre sig normalt uden at nulstille indstillingerne til standard.
6] Kør Systemgendannelse
Systemgendannelse(System Restore) er en meget nyttig funktion i Windows 10 , der giver pc-brugere mulighed for at vende tilbage til et tidligere tidspunkt, hvor operativsystemet fungerede korrekt uden problemer. At køre det vil løse problemet med automatisk nulstilling af indstillinger til standard efter en genstart.
Dette burde løse dit problem.
7] Reparer Windows OS(Repair Windows OS) ved hjælp af Installation Media eller Media Creation Tool
Dette er den sidste metode, du kan prøve at reparere Windows 10 -indstillinger automatisk nulstilling efter genstart.
Du kan reparere Windows 10 ved hjælp af installationsmedier(repair Windows 10 using Installation Media) .
Hvorfor bliver mine Windows -indstillinger nulstillet?
Der kan være flere årsager til, at din Windows 11/10-installation kan blive ved med at nulstille til fabriksindstillinger(Factory) . Det kan skyldes korruption af OS-fil, korruption af brugerkontoprofil(User Account Profile) , software, du for nylig har installeret eller opdateret, dine opstartsindstillinger osv.
Dette er rettelserne, der kan rette den automatiske nulstilling til standardindstillinger. Hvis du har forslag eller tvivl, bedes du kommentere nedenfor.
Læs: (Read:) Microsoft Edge fortsætter med automatisk nulstilling ved genstart(Microsoft Edge keeps Auto-resetting on Restart) .
Related posts
Vælg, hvor du vil få apps-indstillingen nedtonet i Windows 10-indstillinger
Windows kan ikke hente netværksindstillingerne fra routeren i Windows 11/10
Sikkerhed overblik-siden i Windows Sikkerhed er tom i Windows 11/10
Computer sidder fast på personlige indstillinger svarer ikke i Windows 11
Sådan deaktiveres login-indstillinger i Windows-indstillinger i Windows 11/10
Windows Audio Service kører ikke på Windows 11/10
Sådan åbner og læser du Small Memory Dump (dmp)-filer i Windows 11/10
Din it-administrator har deaktiveret Windows-sikkerhed
Windows Update fejl 0x800F081F i Windows 11/10
HTTPS-websteder åbnes ikke i nogen browser på Windows-computer
Problem med at uploade til Windows-fejlrapporteringstjenesten
Fix Enhedskryptering er midlertidigt suspenderet fejl i Windows 11/10
Baggrunds Intelligent Transfer Service fungerer ikke i Windows 11/10
Fix: Photoshop Elements-appen går ned på Windows-pc
Kan ikke importere billeder fra iPhone til Windows 11/10 pc
Intel Thunderbolt Dock-software virker ikke på Windows 11/10
Computer sidder fast på Forbereder til at konfigurere Windows-skærmen
Din organisation har slået automatiske opdateringer fra i Windows 11/10
Vi kunne ikke fuldføre opdateringerne. Fortryder ændringer [Fixed]
Windows Time Service virker ikke, tidssynkronisering mislykkes med fejl
