Windows Insider-programsiden er tom i Windows-indstillinger
Hvis du opdager, at siden med Windows Insider-program( Windows Insider Program page) i Windows-indstillinger(Windows Settings) er tom, så er her et par ting, du skal tage et kig på. Hvis du bruger den stabile version af Windows 10 og ønsker at vælge Insider -programmet for at prøve funktionerne før den endelige udgivelse, skal du åbne Windows Insider-programsiden(Windows Insider Program) og deltage i programmet .
Før du begynder, skal du sørge for at oprette et systemgendannelsespunkt først .
Windows Insider-programsiden(Insider Program) er tom
For at rette den tomme Windows Insider-programside(Windows Insider Program) i Windows-indstillinger(Windows Settings) skal du følge et af disse forslag:
- Slå Valgfri diagnosticeringsdata til
- Skift værdien AllowTelemetry(Change AllowTelemetry) i registreringseditoren(Registry Editor)
- Konverter(Convert) nedarvede tilladelser til eksplicitte tilladelser
- Vis Windows Insider-programsiden(Show Windows Insider Program) ved hjælp af registreringseditor(Registry Editor)
Fortsæt med at læse for at kontrollere detaljerne.
1] Slå Valgfri diagnosticeringsdata til
Der er to typer diagnostiske data, som Microsoft indsamler – Nødvendige(Required) diagnostiske data og Valgfri(Optional) diagnostiske data. Som standard er Nødvendige(Required) diagnostiske data angivet i Windows-indstillingerne(Windows Settings) . Den sender kun nødvendige enhedsoplysninger, indstillinger osv. Windows Insider-programmet(Windows Insider Program) kræver dog mere end det. Derfor skal du vælge Valgfri diagnostiske data(Optional diagnostic data) .
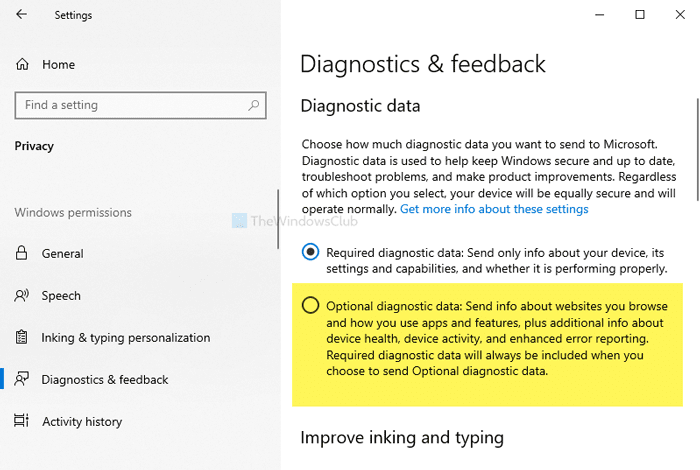
Åbn(Open the Windows Settings) panelet Windows-indstillinger ved at trykke på Win+I sammen. Gå derefter til Privacy > Diagnostic & feedback . På højre side vil du se en overskrift kaldet Diagnostiske data(Diagnostic data) . Hvis Påkrævede diagnostiske data (Required diagnostic data ) er valgt, skal du vælge Valgfri diagnostiske data(Optional diagnostic data) .
Genstart derefter din computer og åbn Windows Insider-programsiden(Windows Insider Program) i Windows-indstillinger(Windows Settings) .
Relateret(Related) : Windows Insider-programsiden mangler eller er ikke synlig i Indstillinger .
2] Skift AllowTelemetry-(Change AllowTelemetry) værdi i Registreringseditor(Registry Editor)
Du kan også bruge registreringsdatabasen(Registry) for at opnå den samme effekt.
Tryk på Win+R , skriv regeditog tryk på Enter - knappen. Klik derefter på knappen Ja (Yes ) i UAC- prompten for at åbne registreringseditoren(Registry Editor) på din computer. Naviger nu til følgende sti-
HKEY_LOCAL_MACHINE\SOFTWARE\Microsoft\Windows\CurrentVersion\Policies\DataCollection
Her vil du se to DWORD (32-bit) værdier på højre side kaldet AllowTelemetry og MaxTelemetryAllowed . Dobbeltklik(Double-click) på hver af dem, erstat 1 med 3 og klik på OK - knappen.
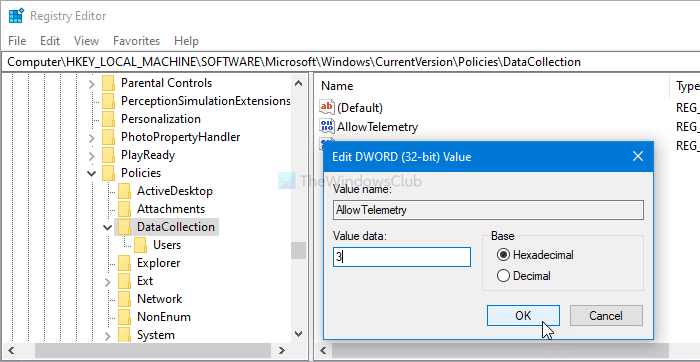
Genstart nu din computer og åbn den tilsvarende side i Windows-indstillinger(Windows Settings) .
3] Konverter(Convert) nedarvede tilladelser til eksplicitte tilladelser
Hvis DataCollection- nøglen i Registreringseditor(Registry Editor) ikke har den rette tilladelse, er der en chance for at få sådan en tom side i Windows-indstillinger(Windows Settings) . For at bekræfte det skal du gennemgå alle disse trin som nævnt nedenfor.
Først skal du åbne registreringseditoren på din computer og navigere til denne sti-
HKEY_LOCAL_MACHINE\SOFTWARE\Microsoft\Windows\CurrentVersion\Policies\DataCollection
Højreklik på DataCollection - nøglen og vælg indstillingen Tilladelser (Permissions ) .
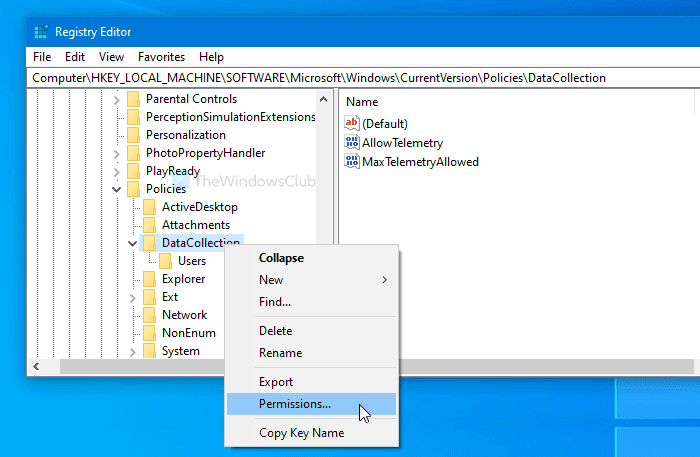
Klik på knappen Avanceret (Advanced ) , og sørg for, at SYSTEM er indstillet som ejer(Owner) . Hvis det er tilfældet, skal du klikke på knappen Deaktiver arv (Disable inheritance ) .
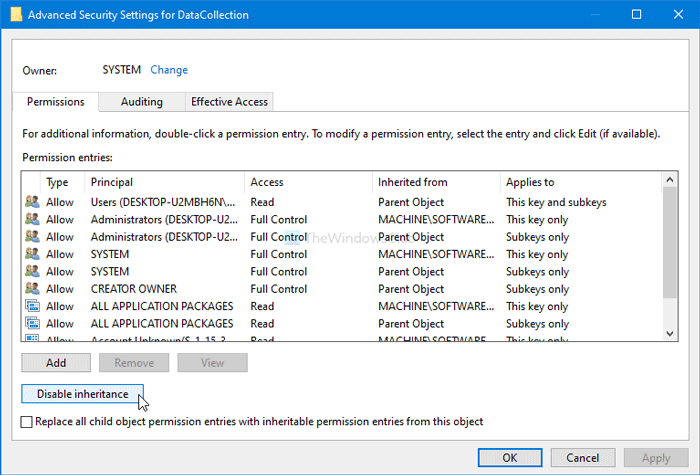
Det viser et bekræftelsesvindue, hvor du skal klikke på indstillingen Konverter nedarvede tilladelser til eksplicitte tilladelser på dette objekt (Convert inherited permissions into explicit permissions on this object ) .
Efter at have gjort det, vil du finde en knap med navnet Aktiver nedarvning(Enable inheritance) . Klik på den.
Når du har gennemført denne proces, skal du lukke registreringseditoren(Registry Editor) og genstarte din computer.
Hvis du ønsker at tage det fulde ejerskab af en registreringsnøgle(take full ownership of any Registry key) , skal du følge vores detaljerede vejledning.
4] Vis Windows Insider-programsiden(Show Windows Insider Program) ved hjælp af Registreringseditor(Registry Editor)
Hvis siden til Windows Insider-programmet mangler , vil dette afsnit være gældende.
Hvis du lavede nogle ændringer i registreringsdatabasen(Registry) for at skjule Windows Insider-programmet(Windows Insider Program) , ville du ikke se det i Windows-indstillinger(Windows Settings) . Følg disse trin for at bekræfte det.
Først skal du åbne registreringseditoren(open the Registry Editor) på din computer og navigere til denne sti-
HKEY_LOCAL_MACHINE\SOFTWARE\Microsoft\WindowsSelfHost\UI\Visibility
Tjek, om der er en DWORD -værdi (32-bit) ved(HideInsiderPage) navn HideInsiderPage(Value) . Hvis det er tilgængeligt, skal du dobbeltklikke på det og indstille værdidataene(Value) til 0 .
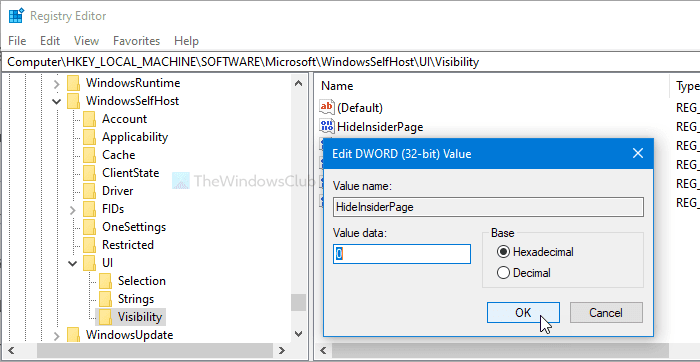
Klik på knappen OK for at gemme ændringen.
Læs(Read) : Brug den lokale gruppepolitikeditor til at vise eller skjule sider med Windows-indstillinger .
Det er alt!
Related posts
Deaktiver Windows Insider-programindstillinger i Windows 11/10
Sådan tilmelder du dig Windows 10 Insider Program uden en Microsoft-konto
Sådan deaktiveres login-indstillinger i Windows-indstillinger i Windows 11/10
Windows-indstillinger nulstilles til standard efter genstart
Sådan oprettes og administreres lagerpladser fra Windows-indstillinger
Sådan ændres museindstillinger i Windows 11/10
Sådan får du Windows 11 nu fra Insider Preview
Sådan tjekker du nye Windows 10-funktioner med Windows Insider
Windows Sikkerhedsindstillinger i Windows 10
Sådan får du et program til at køre ved opstart i Windows 11/10
Sådan lader du Windows-apps styre radioer i Windows 11/10
Sådan opsætter og administrerer du Cortana-indstillinger i Windows 10
Sådan nulstilles eller repareres Microsoft Store-apps via Windows-indstillinger
OneDrive Backup-fanen mangler fra Indstillinger i Windows 11/10
Sådan får du Windows 11 Insider Preview Build nu
Sådan får du vist program- og appstørrelser i Windows 10
Sådan lukkes et program automatisk i Windows ved hjælp af AutoClose
Sådan administreres dataforbrugsgrænsen på Windows 11/10
Spilindstillinger i Windows 10 - Funktioner og funktioner
Sådan viser du programikonnavne i proceslinjen i Windows 10
