Windows kan ikke bekræfte udgiveren af denne driversoftware på Windows 10
Hvis du støder på meddelelsen " Windows kan ikke bekræfte udgiveren af denne driversoftware(Windows can’t verify the publisher of this driver software) ", når du installerer en tredjepartsdriver på din Windows 10-enhed, er dette indlæg beregnet til at hjælpe dig. I dette indlæg vil vi forklare, hvorfor du muligvis får denne besked, og hvad der bedst kan gøres.
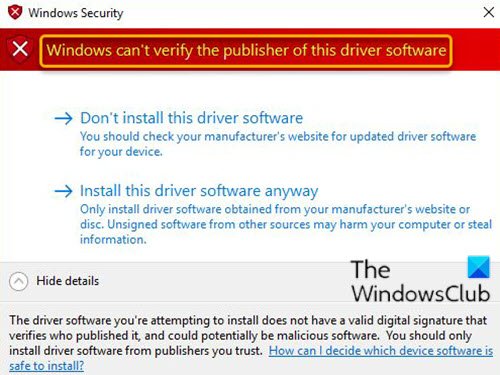
Dette problem er forårsaget af forkert formaterede driverkatalogfiler, der udløser fejlene under drivervalideringsprocessen.
Windows kan ikke bekræfte udgiveren af denne driversoftware
Brugere, der støder på denne fejl, mens de forsøger at installere en tredjepartsdriver, rådes til at spørge deres driverleverandør eller enhedsproducent ( OEM ) om en opdateret og korrekt signeret driver. Brugere kan også prøve følgende løsning.
- Deaktiver integritetstjek(Integrity Checks) via kommandoprompt(Command Prompt)
- Konfigurer Windows 10 til at ignorere kodesignering for enhedsdrivere
Lad os tage et kig på beskrivelsen af den involverede proces vedrørende hver af de anførte løsninger.
1] Deaktiver integritetstjek(Disable Integrity Checks) via kommandoprompt(Command Prompt)
Gør følgende:
- Tryk på Windows key + R for at starte dialogboksen Kør.
- I dialogboksen Kør skal du skrive
cmdog derefter trykke på CTRL + SHIFT + ENTER for at open Command Prompt in admin/elevated mode . - I kommandopromptvinduet skal du skrive kommandoerne nedenfor og trykke på Enter efter hver linje.
bcdedit.exe -set load options DDISABLE_INTEGRITY_CHECKS bcdedit.exe -set TESTSIGNING ON
Når kommandoen udføres, genstart din computer og ved opstart skal du fortsætte med at installere driveren og se, om meddelelsen vises igen.
Læs(Read) : Sådan identificeres usignerede drivere ved hjælp af sigverif-værktøjet.(How to identify unsigned drivers using sigverif utility.)
2] Konfigurer(Configure) Windows 10 til at ignorere kodesignering for enhedsdrivere
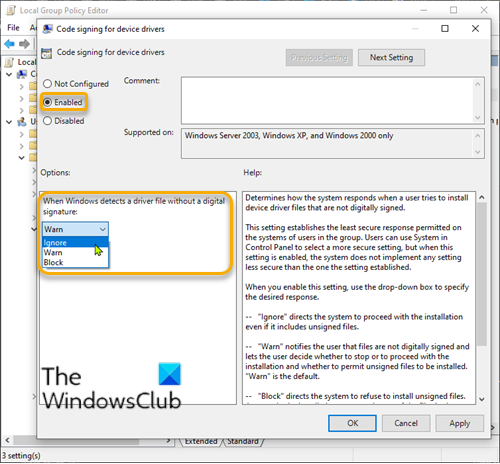
Gør følgende:
- Tryk på Windows key + R for at starte dialogboksen Kør.
gpedit.mscSkriv og tryk på Enter i dialogboksen Kør for at åbne Group Policy Editor(open Group Policy Editor) .- Inde i den lokale gruppepolitikeditor(Local Group Policy Editor) skal du bruge den venstre rude til at navigere til stien nedenfor:
User Configuration > Administrative Templates > System > Driver Installation
- I højre rude skal du dobbeltklikke på Kodesignering for enhedsdrivere(Code signing for device drivers) for at redigere dens egenskaber.
- Med Kodesignering for enhedsdrivere-(Code signing for device drivers) politikken åben, skal du indstille alternativknappen til Aktiveret(Enabled) .
- Derefter skal du under indstillingen Når Windows registrerer en driverfil uden en digital signatur(When Windows detects a driver file without a digital signature,) ændre den til Ignorer(Ignore) .
- Klik på Anvend(Apply) > OK for at gemme ændringerne.
- Genstart din computer.
Nu kan du installere usignerede drivere i Windows 10 .
Microsoft har nu også udtalt, at efter installation af KB4579311(KB4579311) , kan Windows 10 advare dig, når du installerer nogle tredjepartsdrivere :
This issue occurs when an improperly formatted catalog file is identified during validation by Windows. Starting with this release, Windows will require the validity of DER encoded PKCS#7 content in catalog files. Catalogs files must be signed per section 11.6 of describing DER-encoding for SET OF members in X.690,”
Relaterede indlæg(Related posts) :
- Der var ingen underskrift til stede i emnet(No signature was present in the subject) .
- Den digitale signatur for denne fil kunne ikke bekræftes, fejl 0xc0000428 .
Related posts
Windows kan ikke bekræfte den digitale signatur (kode 52)
Sådan deaktiveres automatiske driveropdateringer i Windows 10
Skærmdriveren nvlddmkm holdt op med at reagere og blev genoprettet
Enheden kræver yderligere installationsfejl på Windows 11/10
Installer Realtek HD Audio Driver Failure, Error OxC0000374 på Windows 10
Denne grafikdriver kunne ikke finde kompatibel grafikhardware
Windows-computeren fryser, mens grafikdriveren installeres
Sådan aktiveres NVIDIA Low Latency Mode på Windows 11/10
Hvad er Microsoft Device Association Root Enumerator?
Sådan opdaterer du drivere i Windows 11/10
Sådan får du vist en liste over alle enhedsdrivere i Windows 11/10 med DriverView
Løs generisk PnP Monitor-driverproblem på Windows 11/10
Der var ingen signatur til stede i emnet - Detaljer om førersignatur
Løs problemer med Intel Graphics Drivers på Windows 11/10
Eksporter og sikkerhedskopier enhedsdrivere ved hjælp af PowerShell i Windows 11/10
Gratis software til at vise installerede drivere på Windows 11/10
Fjern uønskede individuelle komponenter i NVIDIA-driveren
Biometrisk manglende eller afinstalleret biometrisk enhed ved hjælp af Enhedshåndtering
Ret ASUS Smart Gesture Touchpad, der ikke virker på Windows 10
Find, download, installer drivere til ukendte enheder eller hardware
