Windows kan ikke finde programfiler, når du åbner apps på Windows 10
For nylig har nogle pc-brugere, når de forsøger at åbne eller starte en app, inklusive Office , Adobe , apps, på deres Windows 10-installation, de støder på fejlmeddelelsen Windows cannot find C:\Program FilesHvis du er berørt af dette problem, er dette indlæg beregnet til at hjælpe dig. I dette indlæg vil vi identificere den mulige årsag, samt give de passende løsninger, du kan prøve for at løse problemet.
Afhængigt af den app eller program (i dette tilfælde Word ), du forsøger at åbne, kan du modtage følgende fejlmeddelelse:
Windows cannot find ‘C:\Program Files (x86)\Microsoft Office\root\Office16\WORD.EXE’. Make sure you typed the name correctly, and then try again.
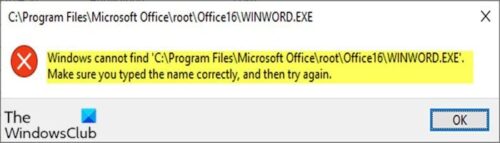
Denne Windows kan ikke finde Program Files-(Windows cannot find Program Files) fejlen er forårsaget af forkerte debuggere eller filtre, der er oprettet til disse programmer under registreringsnøglen til Image File Execution Options . IFEO registreringsnøglen giver udviklere mulighed(IFEO) for at vedhæfte en debugger til et bestemt program, når det startes.
Det kan også bruges til at starte et andet program, når du kører et program.
Windows kan ikke finde C:Program Files\ - fejl ved åbning af apps
Hvis du står over for dette problem, kan du prøve vores anbefalede løsninger nedenfor for at løse problemet.
- Opdater/geninstaller Avast- produktet manuelt (hvis relevant)
- Slet billedfilkørselsindstillinger(Delete Image File Execution Options) debugger registreringsdatabasen værdi
- Slet IFEO-filter i registreringsdatabasen
Lad os tage et kig på beskrivelsen af den involverede proces vedrørende hver af de anførte løsninger.
1 ] Opdater/geninstaller Avast- produktet (Avast)manuelt(] Manually) (hvis relevant)
Hvis du ikke vil vente på den automatiske opdatering, kan du downloade installationspakken og geninstallere Avast/AVG - produktet manuelt for at få den seneste tilgængelige version inklusive rettelsen.
Hvis denne løsning ikke gælder for dig, da du ikke har Avast installeret på dit system, men du står over for problemet med Windows kan ikke finde programfiler (Windows cannot find Program Files ) , så kan du prøve følgende forslag:
2] Slet billedfilkørselsindstillinger(Delete Image File Execution Options) debugger registreringsdatabasen værdi
For at slette en IFEO debugger skal du udføre følgende trin:
Da dette er en registreringsoperation, anbefales det, at du sikkerhedskopierer registreringsdatabasen(back up the registry) eller opretter et systemgendannelsespunkt, hvis proceduren går galt. Når du har taget de nødvendige forholdsregler, kan du fortsætte som følger:
- Tryk på Windows-tasten (Windows key) + R for at starte dialogboksen Kør.
- I dialogboksen Kør skal du skrive regedit og trykke på Enter for at åbne Registreringseditor(open Registry Editor) .
- Naviger eller hop til registreringsdatabasenøglens sti nedenfor:
HKEY_LOCAL_MACHINE\SOFTWARE\Microsoft\Windows NT\CurrentVersion\Image File Execution Options
- Rul nu gennem listen over eksekverbare filer i venstre rude under IFEO- tasten, indtil du finder den app eller det program, der ikke åbner.
- Klik derefter på den eksekverbare app-post.
- I højre rude skal du højreklikke på en hvilken som helst fejlretningspost(debugger) og vælge Slet(Delete) . Du kan udføre de samme trin for alle andre programmer, der ikke starter.
- Genstart din computer.
Problemet burde være løst nu. Hvis ikke, prøv den næste løsning.
3] Slet IFEO-filter i registreringsdatabasen
For at fjerne et IFEO - filter, der muligvis er blevet installeret af AVAST eller et andet program, skal du udføre følgende trin:
- Åbn Registreringseditor.
- Naviger(Navigate) eller hop til registreringsdatabasenøglens sti nedenfor:
HKEY_LOCAL_MACHINE\SOFTWARE\Microsoft\Windows NT\CurrentVersion\Image File Execution Options
- Rul nu gennem listen over eksekverbare filer i venstre rude under IFEO- tasten, indtil du finder den app eller det program, der ikke åbner.
- Klik derefter på den eksekverbare app-post.
- Højreklik på en UseFilter(UseFilter) -post i højre rude og vælg Slet(Delete) . Du kan udføre de samme trin for alle andre programmer, der ikke starter.
- Genstart din computer.
That’s it!
Relaterede indlæg:(Related posts:)
- Windows kan ikke finde IntegratedOffice.exe
- Windows cannot find C:/Windows/regedit.exe .
Related posts
Programmet kan ikke starte, fordi AppVISvSubsystems32.dll mangler
Programmet kan ikke starte, fordi d3drm.dll mangler - Legacy Game-fejl
Windows kan ikke bekræfte den digitale signatur (kode 52)
Ret Arkivet er enten i et ukendt format eller beskadiget fejl
Denne funktion kræver flytbare medier - Fejl ved nulstilling af adgangskode
Fix Smart Check bestået, Short DST Failed fejl på HP-computer
Installer Realtek HD Audio Driver Failure, Error OxC0000374 på Windows 10
Noget gik galt. Sluk antivirussoftware, 0x8007045d
Applikationen kan ikke finde scanner - WIA_ERROR_OFFLINE, 0x80210005
Filen install.wim er for stor til destinationsfilsystemet
Ret fejlkode 30038-28 ved opdatering af Office
Fejl 2738, kunne ikke få adgang til VBScript-runtime til tilpasset handling
Fejl 1327 Ugyldigt drev ved installation eller afinstallation af programmer
Ret Logitech Setpoint Runtime-fejl på Windows 10
Denne pc kan ikke opgraderes til Windows 10 på grund af paritetslagringspladser
SFC kunne ikke repareres, og DISM viser fejl 0x800f081f i Windows 10
Ret applikationsindlæsningsfejl 5:0000065434 på Windows 10
Ret fejl 0xC00D3E8E, egenskaben er skrivebeskyttet på Windows 11/10
Ret programfejl 0xc0150004 på Windows 11/10
Ret Bdeunlock.exe Dårligt billede, systemfejl eller ikke-svarende fejl
