Windows kan ikke installere nødvendige filer, fejlkode 0x80070570
Hvis du støder på, at Windows ikke kan installere nødvendige filer, fejlkode 0x80070570(Windows cannot install required files, Error Code 0x80070570 ) på din Windows 10 -computer, når du prøver at installere Windows 10 , kan du prøve de løsninger, vi vil præsentere i dette indlæg for at løse dette problem.
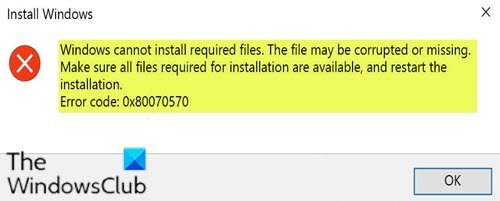
Når du støder på dette problem. du vil modtage følgende fuldstændige fejlmeddelelse:
Windows cannot install required files. The file may be corrupt or missing. Make sure all files for installation are available and restart the installation. Error code: 0x80070570
Windows kan ikke installere nødvendige filer, fejlkode 0x80070570(Error Code 0x80070570)
Hvis du står over for denne Windows Install -fejlkode 0x80070570, kan du prøve vores anbefalede løsninger nedenfor og se, om det hjælper med at løse problemet:
- Prøv at installere igen
- Download et nyt Windows 10 ISO -billede, og opret et bootbart drev på en anden USB
- Kør en hukommelsesdiagnostik på din RAM og udskift dårlig RAM - stick (hvis relevant)
- Skift BIOS-indstillinger
Lad os tage et kig på beskrivelsen af den involverede proces vedrørende hver af de anførte løsninger.
1] Prøv at installere igen
Den allerførste ting, du skal gøre, er at prøve Windows -installationsprocessen igen. Og geninstallation kan fungere i dit tilfælde for at rette fejlen. Men hvis ikke, så gå til den næste løsning.
2] Download et nyt Windows 10 ISO -billede, og opret et bootbart drev på en anden USB
Det er muligt, at dit USB -drev er korrupt eller har en ulæselig sektion, så vil bufferteknologien registrere denne fejl, og du vil modtage fejlmeddelelsen.
I denne løsning skal du downloade et nyt Windows 10 ISO-billede(download a fresh Windows 10 ISO image) , oprette et bootbart drev på et andet USB-drev(create a bootable drive on another USB drive) og derefter prøve installationen igen. Hvis installationen stadig mislykkes med fejlen, skal du fortsætte med den næste løsning.
Hvis du brugte USB 3.0 tidligere, kan du prøve at bruge en USB 2.0 -port, da den bruger en anden teknologi end USB 3.0 til at læse dataene.
3] Kør(Run) en hukommelsesdiagnostik på din RAM og udskift dårlig RAM - stick (hvis relevant)
Du oplever muligvis denne fejlmeddelelse, fordi Windows 10 -opsætningen hellere ikke vil installere Windows på din enhed, hvis den finder en dårlig RAM end at gå ned hele tiden efter installationen.
Så hvis du har to RAM -sticks, hver på mindst 1 GB, kan du prøve at fjerne en af dem og prøve installationen (byt om, hvis den første returnerer en fejl). Du kan også tjekke for RAM- fejl ved hjælp af det indbyggede Memory Diagnostics Tool . Udskift(Replace) eventuelt dårligt RAM , og prøv derefter installationen igen.
4] Skift BIOS-indstillinger
Gør følgende:
- Start(Boot) din pc og tryk på F2 eller F12 og enhver anden tast i henhold til din pc for at starte op i BIOS(boot into BIOS) .
- Gå derefter til Drivers > SATA Operation eller noget lignende.
- Skift RAID Autodetect/AHCI til RAID Autodetect/ATA eller noget lignende .
- Gem indstillingerne.(Save the settings.)
- Genstart din pc.(Restart your PC.)
Prøv at installere Windows og tjek, om dette virker for dig ved at rette fejlen.
Hope this helps!
Related posts
Ret Office-installationsfejlkode 1603 på Windows 11/10
Ret fejlkode 0x80070017 under installation, opdatering, systemgendannelse
Ret Windows-opsætningsfejlkode 0x80070006
Fejl 0xC1900101-0x40017, installation mislykkedes i SECOND_BOOT fase
Ret Windows Update Error 0x80073712 på Windows 11/10
Systemgendannelse blev ikke fuldført, fejlkode 0x80071a90
Ret OneDrive-fejlkode 0x8004dedc (problem med geografisk placering)
Ret OneDrive-fejlkode 0x8004de85 eller 0x8004de8a
Ret Roblox Error Code 103 og Initialization Error 4 på Xbox eller pc
Windows Update kunne ikke installeres med fejlkode 0x8024004a
Sådan rettes Xbox-fejlkode 0x800c000B
Ret Amazon PrimeVideo-fejlkode 7031
ERR_NAME_NOT_RESOLVED, fejlkode 105 i Google Chrome
Sådan rettes OneDrive-fejlkode 0x8004de25 eller 0x8004de85
Ret iTunes-fejlkode 5105. Din anmodning kan ikke behandles
Ret printerinstallationsfejl 0x000003eb
Sådan rettes Steam-fejlkode 118 eller 138
Ret fejlkode 30038-28 ved opdatering af Office
Ret Windows Update-fejlkode 0x800700c1
Ret OneDrive-fejlkode 0x8007016a
