Windows kan ikke oprette forbindelse til printeren, 0x0000052e, betjening mislykkedes
En printer, der er tilgængelig på et netværk, kan installeres på enhver computer på det samme netværk. Dette arrangement gør det muligt for alle at bruge printeren hvor som helst. Men når du installerer en netværksprinter, hvis du modtager en fejlmeddelelse - Windows kan ikke oprette forbindelse til printeren, betjening mislykkedes med fejl 0x0000052e(Windows cannot connect to the printer, Operation failed with error 0x0000052e) - så er det på grund af legitimationsproblemer. Dette indlæg hjælper dig med at løse problemet.
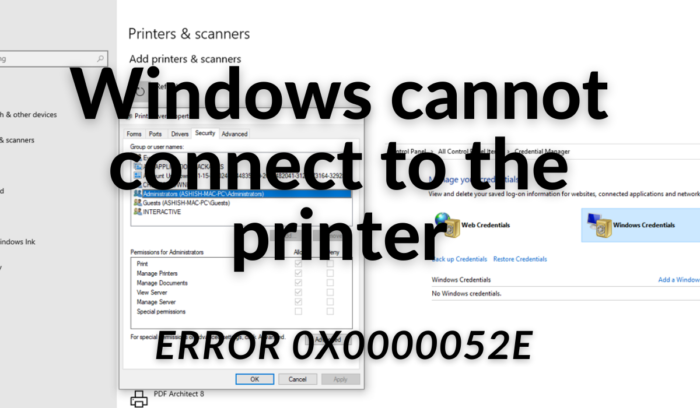
Windows kan ikke oprette forbindelse til printeren; Handlingen(Operation) mislykkedes, fejl 0x0000052e(Error 0x0000052e)
Ifølge Microsoft opstår problemet, når legitimationsoplysningerne på Windows -klienten ikke stemmer overens med de legitimationsoplysninger, der er gemt på printerserveren. Fejlmeddelelsen(Error) "0x0000052e" angiver følgende fejl—
Logon failure: Unknown user name or bad password.
1] Indtast passende legitimationsoplysninger igen
På Windows -pc skal du åbne kommandoprompten med forhøjede rettigheder. Indtast derefter følgende, og tryk på Enter - tasten:
start \\<servername>\<printername>
Replace < servernavn> med Pinter-serveren(Pinter Server) og
På mange arbejdspladser er printere låst med brugernavn og adgangskode. Medmindre du har det, er der ingen måde at installere disse printere på.
Fix : Netværksprinter fejl 0x00000bcb(Network Printer error 0x00000bcb) .
2] Brug Credential Manager
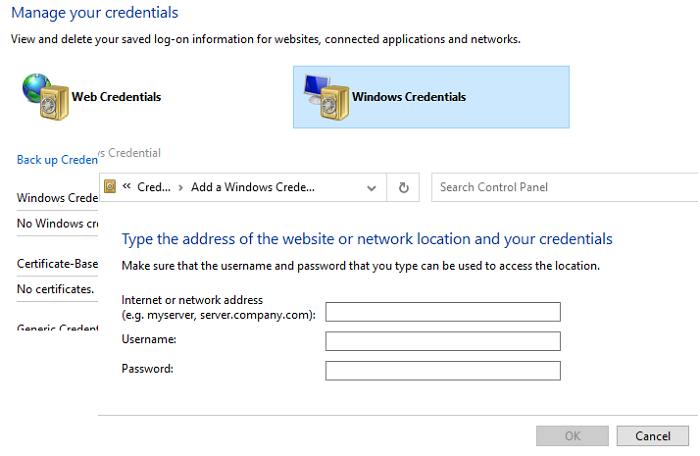
Windows 10 har en indbygget credential manager, der gemmer alle adgangskoder, dvs. at logge ind på websteder, tilsluttede applikationer og netværk. Du kan gemme adgangskoden i den, og den vil automatisk bruge den, når den forsøger at installere printeren.
- Tryk(Press) på knappen Start , og skriv Credential Manager
- Når den vises på listen, skal du klikke for at åbne den.
- Vælg Windows-legitimationsoplysninger(Windows Credentials) , og klik derefter på Tilføj(Add) et Windows -legitimationslink.
- Indtast et passende printerservernavn, brugernavn og adgangskode, der er tillid til på printerserveren, i legitimationsvinduet.
- Klik(Click) på ok, og prøv at installere printeren. Det burde virke denne gang.
Jeg håber, at indlægget var nemt at følge, og at du var i stand til at installere printeren og slippe af med fejlmeddelelsen, der sagde - Windows kan ikke oprette forbindelse til printeren; Handlingen(Operation) mislykkedes, fejl 0x0000052e(Error 0x0000052e) .
Related posts
Ret Canon Printer Error 853 på Windows 11/10
Computeren fryser ved udskrivning i Windows 11/10
Liste over printere, der bruger den samme printerdriver separat i Windows 10
Aktiver eller deaktiver gruppepolitik for printerdeling i Windows Sandbox
Ret servicefejl 79, Sluk og tænd, på HP-printer
Printeren udskriver ikke i farve på Windows 11/10
Sådan forvandler du en kablet printer til en trådløs printer
Printer Spooler fejl 0x800706B9, Ikke nok ressourcer tilgængelige
Spooler-undersystem-appen er stødt på en fejl og skal lukkes
Sådan omdøbes en printer i Windows 11/10
Windows kunne ikke søge på dit netværk efter printere
Ret fejl ved HP-printerfejl - Problem med printeren eller blæksystemet
Reparer printerstatus er sat på pause, kan ikke genoptage fejl i Windows 11/10
Annuller fastsiddende eller fastsiddende udskriftsjobkø i Windows 11/10
MatterControl er en gratis 3D Printer & Slicer software til Windows
Dine margener er ret små Udskrivningsfejl i Windows 11/10
Hvorfor er min printer offline i Windows? Skift printerstatus til Online
Ret fejl i HP-printervalideringsfejl i Windows 11/10
Fejludskrivning - Fejl under udskriftsjob i Windows 10
Sådan udskrives en liste over filer i en mappe i Windows 11/10
