Windows kunne ikke fuldføre de anmodede ændringer
Hvis du forsøger at installere .NET Framework eller IIS eller anden software, men modtager en fejlmeddelelse – Windows kunne ikke fuldføre de ønskede ændringer(Windows couldn’t complete the requested changes) , her er den løsning, du leder efter. De medfølgende fejlkoder kunne være – 0x800f081f , 0x800f0805 , 0x80070422 , 0x800f0922 , 0x800f0906 osv. Denne fejl kan også opstå, hvis du ikke kan aktivere nogen Windows-funktioner(Windows Features) .
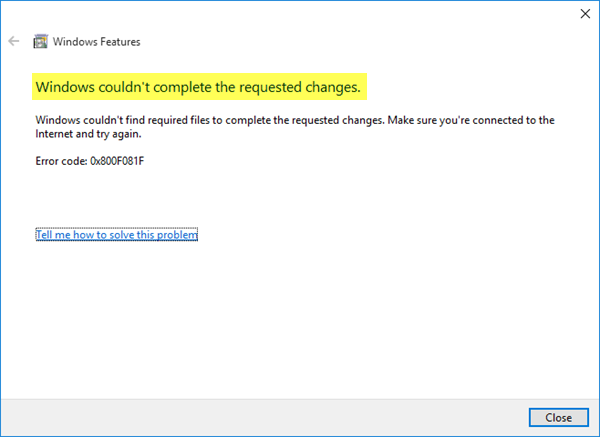
Fejl 0x800f081f, 0x800f0805, 0x80070422, 0x800f0922, 0x800f0906
I de fleste tilfælde vises denne særlige fejlmeddelelse, når nogen forsøger at installere .NET Framework 3.5 , der kræves for at køre nogle andre programmer eller apps.
Brugere får denne fejlmeddelelse, når den pågældende gruppepolitikindstilling(Group Policy) er deaktiveret. Bemærk, at gruppepolitikken(Group Policy) ikke er tilgængelig i Home - udgaverne af Windows .
Windows kunne ikke fuldføre de anmodede ændringer
1] Brug af Group Policy Editor
Åbn Local Group Policy Editor(Open Local Group Policy Editor) . For det skal du trykke på Win+R , skrive gpedit.msc og trykke på Enter - knappen. Alternativt kan du søge efter "Gruppepolitik" i søgefeltet på proceslinjen , hvis du bruger (Taskbar)Windows 10 .
Når du har åbnet Local Group Policy Editor , skal du navigere til følgende sti-
Computer Configuration > Administrative Templates > System
Efter at have klikket på systemmappen(System) i venstre side, skal du dobbeltklikke på Angiv indstillinger for valgfri komponentinstallation og komponentreparationsindstilling( Specify settings for optional component installation and component repair ) , som du ser i højre side.
Som standard skal den være indstillet til Ikke konfigureret(Not Configured) . Du skal vælge Aktiveret(Enabled) og trykke på knappen Anvend(Apply) .
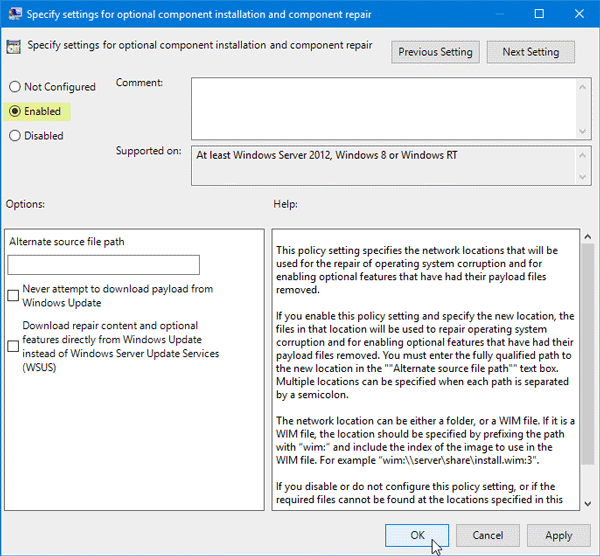
Prøv nu at installere den samme .NET Framework 3.5 på dit system. Håber det ville fungere problemfrit.
2] Brug af DISM Tool
DISM står for Deployment Image Servicing and Management , som er et kommandolinjeværktøj, som du kan bruge i forskellige situationer. For eksempel kan du rette beskadigede Windows Update -systemfiler, reparere Windows System Image(repair Windows System Image) i Windows 10 og mere.
For at bruge dette værktøj skal du åbne kommandoprompt(Command Prompt) med administratorrettigheder. For det, søg efter "cmd" i proceslinjens(Taskbar) søgefelt, højreklik på kommandopromptindstillingen(Command Prompt) og vælg Kør som administrator(Run as administrator) . Indtast derefter følgende kommando-
Indtast derefter følgende kommando-
Dism /online /enable-feature /featurename:NetFx3 /All /Source:[drive_letter]:\sources\sxs /LimitAccess
Glem ikke at erstatte [drevbogstav]([drive_letter]) med dit systemdrev eller installationsmediedrev.
Efter at have gjort dette, prøv at geninstallere det samme på dit system.
Hvis det ikke hjælper, skal du udføre en Clean Boot(perform a Clean Boot)(perform a Clean Boot) og derefter prøve at installere det.
Hvis begge af dem ikke virker for dig, skal du muligvis downloade installationsfilen igen fra Microsofts websted.(If both of them are not working for you, you might need to download the setup file again from the Microsoft website.)
Related posts
System.Diagnostics.StackFrame ydeevne forringes i Windows 10
Sådan kontrolleres .NET Framework-versionen installeret på Windows 10 PC
Sådan rettes Windows Update Error Code 643 - .NET Framework
Ret fejl 0x800F080C ved installation af .NET Framework på Windows 10
Ret .Net Framework 3.5 installationsfejlkode 0x800f0922
Cloud Clipboard (Ctrl+V) fungerer eller synkroniseres ikke i Windows 10
Intel Thunderbolt Dock-software virker ikke på Windows 11/10
Enhedshåndtering er tom og viser ikke noget i Windows 11/10
Windows Audio Service kører ikke på Windows 11/10
Fix: Windows Driver Foundation ved hjælp af høj CPU
Windows Security siger Ingen sikkerhedsudbydere i Windows 11/10
Windows Update fejl 0x800F081F i Windows 11/10
Sådan løser du WiFi-problemer i Windows 11/10
Microsoft Office Click-To-Run Høj CPU-brug i Windows 11/10
Computer sidder fast på Forbereder til at konfigurere Windows-skærmen
Sådan åbner og læser du Small Memory Dump (dmp)-filer i Windows 11/10
Ret .NET Runtime Optimization Service Højt CPU-forbrug
Ingen scannere blev fundet fejl på Windows 11/10-computer
Sådan repareres uidentificeret netværk i Windows 11/10
Fix Enhedskryptering er midlertidigt suspenderet fejl i Windows 11/10
