Windows kunne ikke starte WLAN AutoConfig Service, fejl 1068
Vi har allerede set, hvordan man løser begrænsede WiFi-forbindelsesproblemer på Windows 11/10 . Men nogle gange kan du komme omkring problemet, hvor dit system ikke er i stand til at identificere eller registrere noget WiFi eller trådløst netværk(system isn’t able to identify or detect any WiFi or wireless network) . I nogle scenarier kan det være et hardwareproblem, som du kan bekræfte fra Enhedshåndtering(Devices Manager) . Her skal du kigge efter, om din trådløse driver fungerer korrekt eller ej. Hvis du opdager, at det er et hardwareproblem, bør du besøge det nærmeste computerværksted for at få rettet.
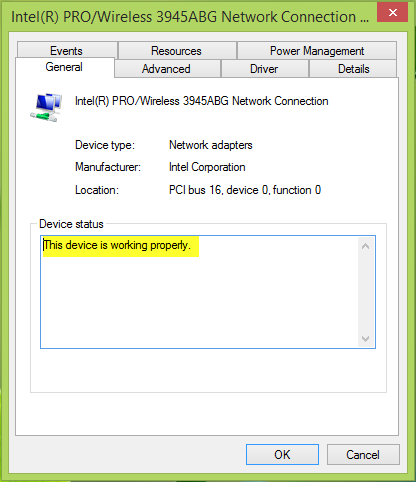
Hvis du er ret sikker på, at intet er galt på hardwaresiden, kan du kontrollere, om Remote Procedure Call (RPC) , Windows Connection Manager og WLAN AutoConfig - tjenesterne kører korrekt i vinduet Tjenester(Services) (Kør services.msc for at få dette ).
I vores tilfælde fandt vi ud af, at WLAN AutoConfig -tjenesten ikke fungerede på systemet, og vi modtog følgende fejlmeddelelse:
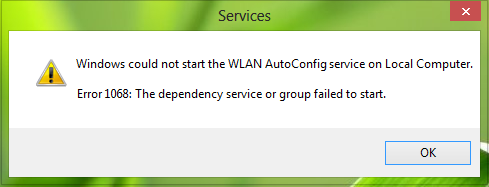
Windows could not start the WLAN Auto Config service on the local computer. Error 1068: The dependency service or group failed to start.
Efter at have undersøgt dette problem, stødte vi på en løsning, som hjalp os med at løse dette problem. Derfor deler vi den med jer alle.
Windows kunne ikke starte WLAN AutoConfig -tjenesten på den lokale computer
1. Tryk på Windows Key + R -kombination, skriv put regedit i dialogboksen Kør og tryk på (Run)Enter for at åbne registreringseditoren.( Registry Editor.)

2. Naviger her:
HKEY_LOCAL_MACHINE\SYSTEM\CurrentControlSet\Services\Dhcp
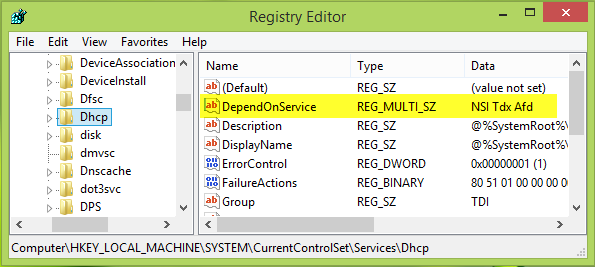
3. I højre rude på denne placering skal du se efter registreringsdatabasens multistreng ved navn DependOnService . Dobbeltklik(Double) på den samme for at ændre dens værdidata(Value data) :
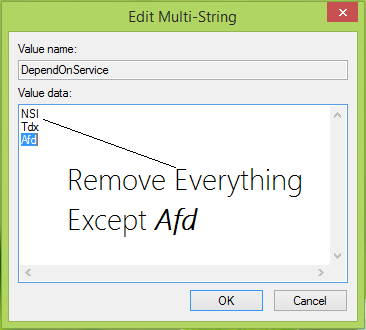
4. I vinduet Edit Multi-String , så ses nu, skal du fjerne alt undtagen Afd . Med andre ord, kun Afd skal være værdidata(Value data) for denne multi-streng.
Klik på OK( OK) , når du er færdig. Du kan nu lukke Registreringseditor(Registry Editor) og genstarte for at blive rettet.
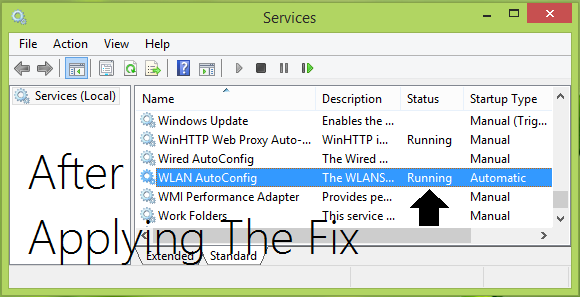
Fortæl os, om denne løsning virkede for dig.(Let us know if this solution worked for you.)
TIP : Flere generiske forslag til fejlfinding af Windows Services vil ikke starte(Windows Services will not start) problemer.
Related posts
Microsoft Windows Error Reporting Service i Windows 11/10
Windows kunne ikke starte tjenesten, fejl 0x80070005, adgang nægtes
Windows Wireless Service kører ikke på denne computer
Hvordan aktiverer jeg Touch-tastatur- og håndskriftspaneltjeneste?
Baggrunds Intelligent Transfer Service fungerer ikke i Windows 11/10
Styr Windows Service fra systembakken ved hjælp af ServiceTray
Windows Cryptographic Service Provider rapporterede en fejl
Hvad er en 503 Service Unavailable-fejl (og hvordan rettes den)
Connected Devices Platform Service (CDPSvc) Højt diskforbrug
Tjenesten kunne ikke startes, fejl 0x80070422 i Windows Defender
IP Helper Service (iphlpsvc.exe) behandler høj internetdatabrug
Ret systemtjenesteundtagelsesfejl i Windows 10
Ret HBO Max-fejl Ups, noget gik galt og servicefejl
Windows Push Notifications User Service er holdt op med at fungere
Sådan genereres en WiFi-historik eller WLAN-rapport i Windows 10
Sådan aktiverer du DNS Client Service, hvis den er nedtonet i Windows 10
Ret Windows Server Update Services fejlkode 0x80072EE6
Ret tjenesten kunne ikke startes Windows Defender-fejl 0x80070422
Sådan rettes taletjenester fra Google Venter på netværksforbindelsesfejl
Hvad er Windows Update Medic Service (WaaSMedicSVC.exe)?
