Windows Media Player afspiller ikke musikafspilningslisten
Windows Media Player er i de fleste tilfælde en meget bedre medieafspiller sammenlignet med Groove . Vi kan forstå, hvorfor Groove Music-appen blev oprettet, men med musikpasset-aspektet dødt i vandet, er det måske på tide, at Microsoft igen fokuserer på Windows Media Player .
Her er sagen, nogle brugere har et problem med Windows Media Player , hvad angår afspilningslisten. En bestemt bruger siger, at han besluttede at fjerne sin musik fra C -drevet og senere placerede dem på D- drevet. Han fortalte ikke hvorfor han gjorde det, men det burde ikke have givet problemer, men det gjorde det desværre. Ser du, ethvert forsøg på at afspille sange fra afspilningslisten ved hjælp af Windows Media Player virker bare ikke.
Windows Media Player afspiller ikke

Grunden til, at sangene ikke blev afspillet, er, at medieafspilleren stadig mener, at sangene var placeret på C -drevet på trods af flytningen til D- drevet. Problemet er så, hvordan får man medieafspilleren til at genkende den korrekte placering? Bare rolig, vi har dig dækket over denne.
Follow these steps and you’ll be on your way!
1] Kør WMP-fejlfinding
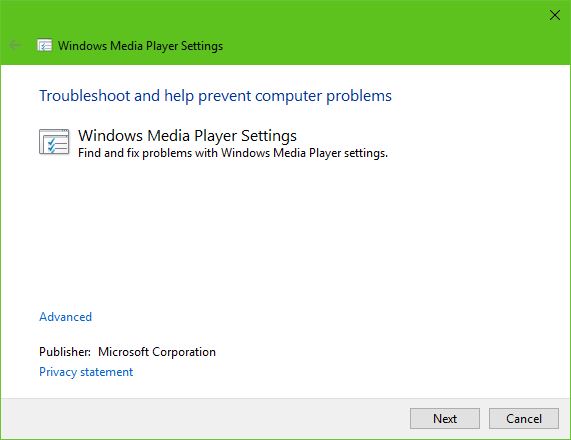
Du kan køre den indbyggede WMP-fejlfinding(Run the built-in WMP Troubleshooters) . Kør Windows Media Player-indstillinger(Run Windows Media Player Settings) , Windows Media Player-bibliotek(Windows Media Player Library) og Windows Media Player DVD-fejlfinding(Windows Media Player DVD Troubleshooters) og se, om de hjælper dig med at løse dit problem.
2] Genopbyg Windows Media Player-(Rebuild Windows Media Player) databasen

Hvis ovenstående fejler, er chancerne for, at du muligvis skal genopbygge Windows Media Player -databasen. Vi gør dette ved at starte dialogboksen Kør(Run) ved at trykke på Windows Key + R og derefter udføre følgende kommando:
%userprofile%\Local Settings\Application Data\Microsoft\Media Player
Klik på Enter , og med det samme skulle et nyt File Explorer- vindue dukke op. Dette er Media Player-mappen(Media Player folder) , og hvert element (undtagen mapperne) inde i den skal væk. Husk(Bear) , at du kun skal slette det individuelle indhold indeni, men ikke mapperne.
Det sidste trin er så at genstarte Windows Media Player og se, hvordan den automatisk genopbygger dit musikbibliotek.
Har du brug for flere ideer? Se dette indlæg om fejlfinding i Windows Media Player(Troubleshooting Windows Media Player) .(Need more ideas? See this post on Troubleshooting Windows Media Player.)
Related posts
Windows Media Player åbner ikke på Windows 11/10
Sådan forhindrer du brugere i at dele medier via Windows Media Player
WMP Tag Plus: Bibliotek og tagging-understøttelse i Windows Media Player
Sådan ændres videoafspilningshastighed Windows Media Player
Deaktiver musehovedvideo eller sangeksempel i Windows Media Player
5 bedste musikafspiller til Windows 10 med equalizer
Windows Media Player Plus tilføjer funktioner og forbedringer til WMP
Stream musik over dit hjemmenetværk med Windows Media Player 12
CnX Media Player er en 4K HDR-videoafspiller til Windows 10
Sådan laver og administrerer du musikafspilningslister til VLC Media Player
Fejl 0xc00d11d1 (0xc00d4e86) i Xbox Music, film og tv, WMP-apps
Sådan trimmes videoer i VLC Media Player på Windows 10
Windows Media Player kan ikke afspille filen: 9 rettelser
Sådan tilpasser du VLC Media Player-grænsefladen
Afinstaller Windows Media Player fra Windows 7
Sådan konverteres videoer ved hjælp af VLC Media Player på Windows 10
VLC Media Player springer over og halter på Windows 10
AIMP Audio Player inkluderer Audio Converter, Ripper, Recorder, Tag editor
ALLPlayer er en gratis Universal Media Player til Windows PC
Aktiver hardwareacceleration i VLC Media Player for at spare batteri
