Windows Push Notifications User Service er holdt op med at fungere
Nogle gange, når du starter din pc, sender Windows en fejlmeddelelse op med følgende beskrivelse - Windows Push Notifications User Service er holdt op med at fungere,(Windows Push Notifications User Service has stopped working) eller Windows Push Notifications User Service afsluttet uventet(The Windows Push Notifications User Service terminated unexpectedly) . Hvis du står over for dette problem, vil dette indlæg hjælpe dig.
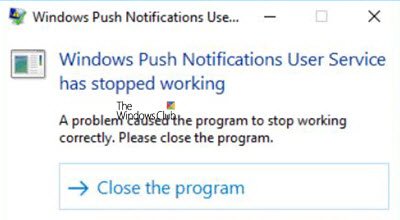
Windows Push Notifications User Service er vært for Windows notifikationsplatform, som understøtter lokale og push-meddelelser. De understøttede meddelelser er fliser, toast og rå.
Windows Push Notifications User Service er holdt op med at fungere
Hvis Windows Push Notifications User Service er holdt op med at fungere på din Windows 10-computer, skal du gøre følgende:
- Tjek status for WpnUserService-(Check WpnUserService) tjenester
- Kør SFC
- Kør DISM
- Nulstil(Reset) beskadiget meddelelsesdatabase(Notifications) _
- Sluk(Turn) WpnUserService -(WpnUserService) tjenesten via Registreringseditor(Registry Editor) .
1] Kontroller status for WpnUserService-(Check WpnUserService) tjenester

Windows Push Notification User Service Startup type bør indstilles til Automatic .
This service runs in session 0 and hosts the notification platform and connection provider which handles the connection between the device and WNS server.
Press Win+R for at starte dialogboksen 'Kør'. Når boksen åbnes, skal du skrive ' services.msc ' i det tomme felt i boksen og klikke på OK .
Dernæst, når sektionen ' Tjenester(Services) ' åbner, skal du finde posten med navnet ' Windows Push Notification User Service '.
Højreklik på det, og skift ' Startup '-typen til ' Automatic '
Klik på OK.
2] Kør SFC
At køre SFC giver dig mulighed for at scanne for og gendanne korrupte Windows -systemfiler. Så kør System File Checker og se.
3] Kør DISM
Deployment Image Servicing and Management tool eller DISM er et værktøj, der scanner din Windows -computer for uoverensstemmelser og systemkorruption. Så kør DISM(run DISM) og se, om dit problem er løst.
4 ] Nulstil(Reset) beskadiget meddelelsesdatabase(Notifications)
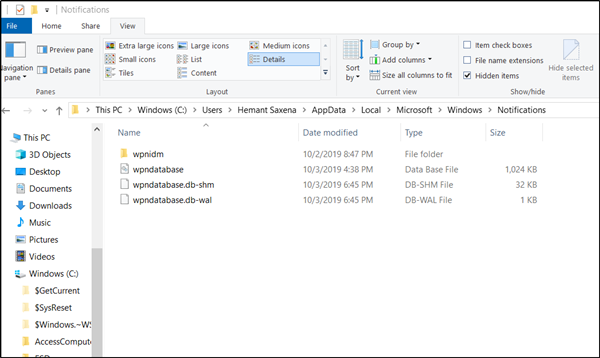
Til tider kan meddelelsesdatabasen(Notifications) (wpndatabase.db) blive ødelagt efter en Windows 10-opdatering. Dette kan få denne fejl til at blinke på din skærm. Så for at rette det, kan du prøve at genskabe en ny database ved blot at omdøbe eller slette mappen Meddelelser(Notifications) . For det,
Åbn File Explorer og naviger til-
C:\Users\YOURUSERNAME\AppData\Local\Microsoft\Windows
Få Windows til at vise skjulte filer og mapper , og find derefter mappen ' Meddelelser(Notifications) ' inde i Windows-mappen.
Højreklik på den, og vælg ' Omdøb'(Rename’) fra kontekstmenuen, der vises.
Omdøb mappen til noget som 'Gamle-meddelelser', og bekræft ændringerne, når du bliver bedt om det.
Til sidst skal du genstarte din computer og kontrollere, om problemet er løst.
4] Sluk(Turn) WpnUserService -(WpnUserService) tjenesten via registreringseditor(Registry Editor)

Prøv denne metode som sidste udvej, når alle andre metoder ikke har givet de ønskede resultater - ved, at når du gør dette, vil dit system ikke være i stand til at skubbe nogen meddelelser.
Press Win+R , skriv regedit.exe i dialogboksen Kør(Run) , og klik på knappen OK for at åbne registreringseditoren .
Naviger til følgende stiadresse –
HKEY_LOCAL_MACHINE\SYSTEM\CurrentControlSet\Servcies\WpnUserService
Der skal du vælge WpnUserService -undermappen og gå til dens højre side. Der skal du dobbeltklikke på Start REG_DWORD og ændre dens værdidata til 0.
Vend tilbage til Services -træet, og gentag den samme procedure for at foretage ændringer i WpnUserService_1cebdf5 (det kan være et hvilket som helst tilfældigt tal).
Til sidst skal du lukke registreringseditoren(Registry Editor) og afslutte.
Vi håber, at noget her hjælper dig.(We hope something here helps you.)
Related posts
Baggrunds Intelligent Transfer Service fungerer ikke i Windows 11/10
Hvad er Windows Update Medic Service (WaaSMedicSVC.exe)?
Sådan aktiveres eller deaktiveres IP Helper Service i Windows 10
Sådan aktiverer du DNS Client Service, hvis den er nedtonet i Windows 10
Afhængighedstjenesten eller -gruppen kunne ikke starte i Windows 11/10
Sådan aktiveres Debug-logning for Netlogon-tjenesten på Windows 10
Windows Installer hænger - Indsamling af nødvendige oplysninger
Sådan finder du ud af, hvilken proces der stoppede eller startede Windows Services
Windows kunne ikke oprette forbindelse til ProfSVC-tjenesten
Windows Installer Service mangler i Services Manager på Windows 11/10
Sådan deaktiveres Windows Insider Service på Windows 10
Service Host Delivery Optimization Højt netværks-, disk- eller CPU-forbrug
Sådan åbner du Windows Services Manager; Start, stop, deaktiver tjenester
Microsoft Windows Error Reporting Service i Windows 11/10
Windows Wireless Service kører ikke på denne computer
Hvordan aktiverer jeg Touch-tastatur- og håndskriftspaneltjeneste?
NTP-klient viser forkert tid på Windows 10
3 måder at løse brugerprofiltjenesten på fejlede logonfejlen
Sådan udtrækkes listen over kørende, stoppede, deaktiverede tjenester i Windows 10
Sådan fjerner du Boot Camp Services fra Windows på Mac
