Windows Security Center-tjenesten kan ikke startes
Hvis du modtager en fejlmeddelelse om Windows Security Center-tjenesten kan ikke startes(The Windows Security Center service can’t be started) i Windows 11 , Windows 10, Windows 8, Windows 7 eller Windows Vista , kan denne artikel muligvis hjælpe dig med at fejlfinde problemet. Du kan prøve disse fejlfindingstrin i vilkårlig rækkefølge.
Windows Security Center - tjenesten kan ikke startes
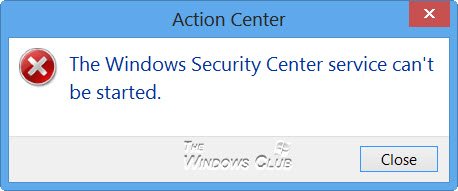
1) Scan pc med antivirus( PC with antivirus)
Først og fremmest skal du dybscanne din pc(deep-scan your PC) med din sikkerhedssoftware. Dette er for at sikre, at det ikke er noget malware, der forhindrer dit sikkerhedscenter(Security Center) i at køre.
2) Genaktiver sikkerhedscenter
Deaktiver og aktiver derefter (Disable and then enable) Security Center og se, om det hjælper.
3) Aktiver det ved hjælp af Action Center

Hvis dit sikkerhedscenter(Security Center) er deaktiveret, skal du åbne Control Panel > All Control Panel Items > Action Center og se, om du kan genstarte Windows Security Service ved at klikke på knappen Slå til nu(Turn on now) .
4) Sørg for, at disse tjenester er aktiveret
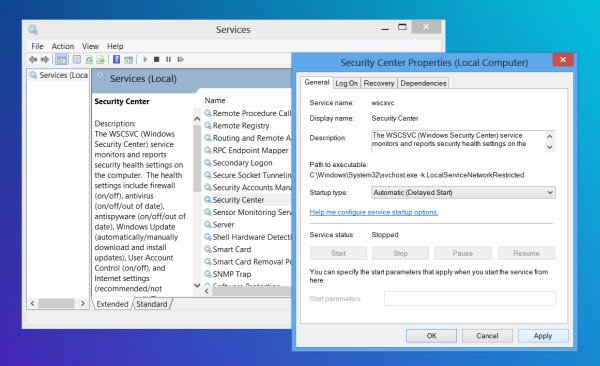
Hvis dette ikke hjælper, skal du skrive services.msc i Startskærmsøgning(Start Screen) og trykke på Enter for at åbne Services Manager .
- Her skal du sikre dig, at Sikkerhedscenter-tjenesten(Security Center service) er startet og indstillet til Automatisk(Automatic) eller Automatisk(Automatic) ( forsinket start(Delayed Start) ).
- Sørg også for, at tjenesterne Remote Procedure Call (RPC) og Windows Management Instrumentation er startet og indstillet til Automatisk(Automatic) .
Action Center , tidligere kendt som Windows Security Center , overvåger computerens sikkerhedsstatus. Den relaterede tjeneste kaldes dog Security Center -tjeneste. Sikkerhedscenter -tjenesten(WSCSVC) ( WSCSVC(Security Center) ) overvåger og rapporterer sikkerhedstilstandsindstillinger(Service) på computeren.
5) Tjek egenskaberne(Check Properties) for Security Center Service
Da Service Manager er åben, kan du eventuelt åbne Egenskaber for Security Center Service > Log på fanen. Klik på Gennemse(Click Browse) .
Indtast din computers navn i feltet Indtast objektnavnet for at vælge(Enter the object name to select) .
Klik på Kontroller navne(Check names) og derefter på OK/Apply/OK . Se om dette hjælper.
6) Reparer WMI-lageret
Reparer (Repair)WMI-lageret(WMI Repository) , og se om det hjælper. For at gøre det skal du åbne et forhøjet kommandopromptvindue fra Windows WinX -menuen, skrive følgende og trykke på Enter:
winmgmt /verifyrepository
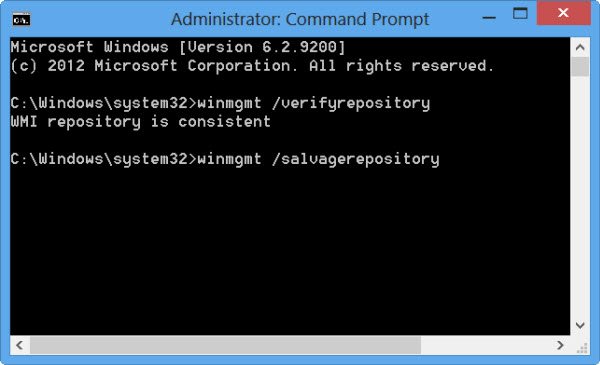
Hvis du får en WMI-depot er konsistent(WMI repository is consistent) besked, kan du springe dette trin over.
Men hvis du får en meddelelse om en inkonsekvent WMI-lager(WMI repository is inconsistent) , kan du nulstille eller reparere WMI- lageret.
For at gøre det skal du skrive følgende og trykke på Enter:
winmgmt /salvagerepository
Du vil se en meddelelse om, at et WMI-lager er blevet reddet(WMI repository has been salvaged) .
Se nu om det har hjulpet.
Windows Security Center bruger Windows Management Instrumentation eller WMI til(WMI) at indsamle oplysninger om pc'en. Hvis der er nogle uoverensstemmelser, starter sikkerhedscentret(Security Center) muligvis ikke.
7) Kør System File Checker
Kør System File Checker for at søge efter og erstatte eventuelle beskadigede systemfiler, og se om det hjælper med at løse problemet.
8) Brug Microsoft Fix it
Microsoft Fix it 20084 til Windows 7 og Windows Vista vil rette dine registreringsnøgler og nulstille Windows Security Center -indstillingerne til standardindstillingerne. Se om det hjælper. Jeg er ikke sikker på, om det også vil fungere på Windows 10/8.
9) Fejlfinding i Clean Boot State
Hvis dette ikke hjælper, skal du udføre en ren opstart(Clean Boot) og fejlfinde det modstridende program, som muligvis forhindrer sikkerhedscenteret(Security Center) i at køre.
10) Nulstil Windows 10
Hvis intet hjælper, skal du muligvis reparere Windows 7(Repair Windows 7) , nulstille Windows 8 eller nulstille Windows 10 .
Husk først at oprette et systemgendannelsespunkt, før du foretager ændringer i dit system, så du altid kan gå tilbage, hvis ændringerne ikke lever op til dine forventninger.
Related posts
Sådan aktiveres eller deaktiveres meddelelser fra Windows Security Center
Sådan åbner du Windows Security Center i Windows 11/10
Sådan aktiverer eller deaktiverer du Windows Security Center i Windows 11/10
Windows Security siger Ingen sikkerhedsudbydere i Windows 11/10
Din it-administrator har deaktiveret Windows-sikkerhed
MBR Backup: Backup, Gendan Master Boot Record i Windows 10
Windows Update og sikkerhedsindstillinger i Windows 10
Stop Windows i at underrette din antivirus, når du åbner vedhæftede filer
Liste over Windows 10-sikkerhedsfunktioner, der hjælper dig med at være sikker
Sikkerhed overblik-siden i Windows Sikkerhed er tom i Windows 11/10
Bedste gratis Internet Security Suite-software til Windows 11/10 pc
Sådan nulstiller du NTFS-filtilladelser i Windows 10
Nye sikkerhedsfunktioner i Windows 11
Sådan nulstiller du Hosts-filen tilbage til standard i Windows 11/100
Gratis Keylogger-software til Windows 10
Internetsikkerhedsartikel og tips til Windows-brugere
Begræns USB-adgang til Windows 10-computer med Ratool
Windows Sikkerhedsindstillinger i Windows 10
Fejl ved kernesikkerhedstjek i Windows 11/10
Aktiver netværkssikkerhedsgrupper i Azure Security Center
