Windows Services starter ikke i Windows 11/10
For at Windows -operativsystemet kan køre problemfrit, er det bydende nødvendigt, at Windows Services starter, når det er nødvendigt. Men det kan ske, at du af en eller anden grund kan opleve, at dine vigtige Windows-tjenester ikke starter(Windows Services do not start) . Hvis du står over for dette problem med Windows -tjenester(Services) , der ikke starter automatisk på dine Windows 11-, Windows 10-, Windows 8-, Windows 7- eller Windows Vista - systemer, så er her et par punkter, du måske vil overveje, når du fejlfinder problemet.
Læs: (Read:) Sådan starter, stopper, deaktiverer du Windows Services(How to start, stop, disable Windows Services) .
Fix Windows Services starter ikke
Windows Services er programmer, der typisk starter, når computeren startes op og kører stille og roligt i baggrunden, indtil den lukkes ned. Strengt taget er en tjeneste enhver Windows - applikation, der er implementeret med services API . Tjenester håndterer dog normalt opgaver på lavt niveau, der kræver ringe eller ingen brugerinteraktion. Her er nogle forslag. Men før du starter, skal du oprette et systemgendannelsespunkt manuelt .
- Tjek Services Startup type
- Fejlfinding i Clean Boot State
- Kør SFC og DISM
- Fejlfinding af specifikke tjenester således
- Prøv dette hotfix
- Prøv denne Fix It
- Brug systemgendannelse
- Nulstil Windows 10.
1] Tjek Tjenester Startup type
For at administrere Windows Services skal du åbne feltet Kør(Run) , skrive services.msc og trykke på Enter for at åbne Services Manager . Her kan du indstille dens opstartstype til Automatisk(Automatic) , Forsinket(Delayed) , Manuel(Manual) eller Deaktiveret(Disabled) . Tjek, om den specifikke tjeneste, du har problemer med, ikke er indstillet til Deaktiveret(Disabled) . Se om du kan starte det manuelt ved at klikke på knappen Start .
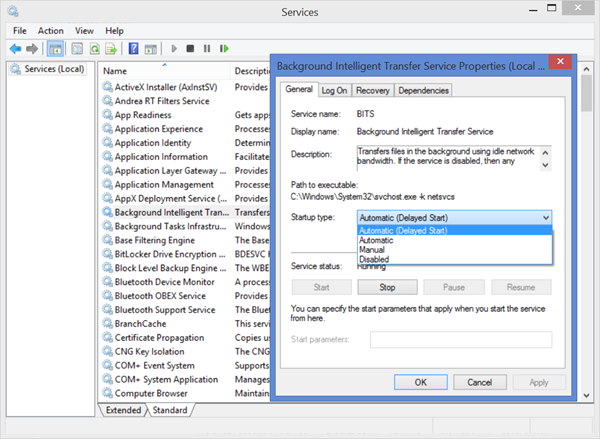
2] Fejlfinding(Troubleshoot) i Clean Boot State
Start i fejlsikret tilstand og se, om tjenesten(Service) starter. Mange gange kan ikke-Microsoft- tjenester(Services) eller -drivere forstyrre systemtjenesternes(System) korrekte funktion . Alternativt kan du også udføre en Clean Boot og kontrollere.
3] Kør SFC og DISM
Kør System File Checker, dvs. Kør sfc /scannow fra en forhøjet kommandoprompt. Genstart(Reboot) ved afslutning og tjek. Windows 10/8.1-brugere kan reparere deres Windows-systembillede(repair their Windows System Image) og se, om det hjælper.
4] Fejlfinding af(Troubleshoot) specifikke tjenester(Services) således
Hvis du har problemer med at starte nogle specifikke tjenester(Services) , så tjek om nogen af disse indlæg kan hjælpe dig:
- Windows Time, Windows Firewall, Windows Event Log, tjenester starter ikke
- Windows kunne ikke starte Windows Update-tjenesten på lokal computer
- Windows Time Service virker ikke(Windows Time Service not working)
- Windows Firewall-tjenesten starter ikke(Windows Firewall service does not start)
- Windows Event Log Service starter ikke(Windows Event Log Service not starting)
- Windows Security Center-tjenesten kan ikke startes(Windows Security Center service can’t be started)
- Windows kunne ikke starte WLAN AutoConfig-tjenesten(Windows could not start the WLAN AutoConfig service)
- Windows Search-tjenesten stopper(Windows Search service stops)
- Windows Defender Service kunne ikke startes(Windows Defender Service Couldn’t Be Started)
- Brugerprofiltjeneste mislykkedes ved logon(User Profile Service failed the logon)
- Group Policy Client Service kunne ikke starte(Group Policy Client Service failed to start)
- Problem med at uploade til Windows-fejlrapporteringstjenesten(Problem uploading to the Windows Error Reporting service)
- Baggrund Intelligent Transfer Service giver problemer(Background Intelligent Transfer Service giving problems)
- Kunne ikke oprette forbindelse til en Windows-tjeneste
- Kryptografisk tjenesteudbyder rapporterede en fejl(Cryptographic Service Provider reported an error)
- Windows Wireless Service kører ikke på denne computer(Windows Wireless Service is not running on this computer) .
5] Prøv dette hotfix
Hvis du står over for et problem med dit Windows 7- eller Windows Server 2008 R2 SP1 -system – hvor du oplever en lang forsinkelse, før alle tjenester er klar, efter du har installeret et program, så besøg KB2839217 og anmod om et hotfix. Dette kan typisk ske, når programmet opretter en fil, hvis filnavn er længere end 127 tegn.
6] Prøv denne Fix It
Hvis du modtager en fejl, Windows kunne ikke starte Windows Firewall , DHCP- klient eller Diagnostic Policy på lokal computer(Local Computer) på Windows 7 eller Windows Vista , skal du anvende denne Fix It fra KB943996 .
7] Brug systemgendannelse
Se, om gendannelse af din Windows, brug af et tidligere godt systemgendannelsespunkt hjælper dig.
8] Nulstil Windows 11/10
Hvis intet hjælper, har du muligvis brugt Opdater eller Nulstil pc i Windows 11/10 .
All the best!
Related posts
Baggrunds Intelligent Transfer Service fungerer ikke i Windows 11/10
Afhængighedstjenesten eller -gruppen kunne ikke starte i Windows 11/10
Windows Installer Service mangler i Services Manager på Windows 11/10
Windows Update Service mangler i Windows 11/10
Fix Services and Controller app Høj CPU-brug i Windows 11/10
Din organisation har slået automatiske opdateringer fra i Windows 11/10
Fjernprocedurekaldet mislykkedes under brug af DISM i Windows 11/10
Windows Audio Service kører ikke på Windows 11/10
Ingen scannere blev fundet fejl på Windows 11/10-computer
Sådan repareres uidentificeret netværk i Windows 11/10
Sådan løser du WiFi-problemer i Windows 11/10
Snip and Sketch virker ikke eller fryser i Windows 11/10
Windows-fejlfinding virker ikke i Windows 11/10
Sådan aktiveres eller deaktiveres Print Spooler Service på Windows 11/10
Startmenuen åbnes ikke, eller startknappen virker ikke i Windows 11/10
Windows Update sidder fast med at downloade opdateringer i Windows 11/10
DHCP Client Service giver adgang nægtet fejl i Windows 11/10
Intel Thunderbolt Dock-software virker ikke på Windows 11/10
Services.msc åbner ikke i Windows 11/10
Hvad er TrustedInstaller.exe i Windows 11/10?
