Windows sidder fast på velkomstskærmen
Når Windows 11/10 /10 -computeren starter op, viser den en midlertidig velkomstskærm,(Welcome screen) som ikke er andet end en blå skærm med velkomst(Welcome) skrevet på den og en cirkel med prikker. Til tider forbliver denne skærm længere og nogle gange permanent, så du ender med at tvinge computeren til at genstarte. Hvis du ikke kommer til login-skærmen, og Windows 11/10 is stuck on the Welcome screen , så følg vores fejlfindingstip for at løse problemet.
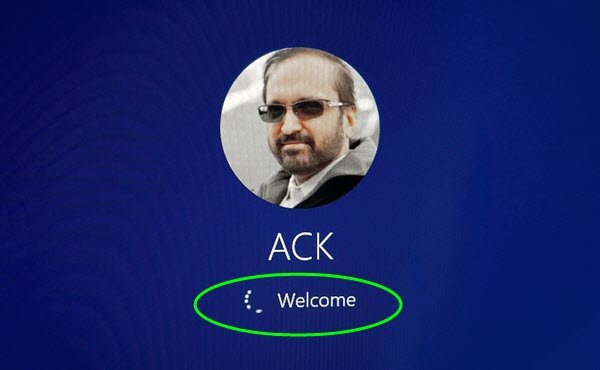
Windows 11/10 sidder fast på velkomstskærmen(Welcome)
Har du nogensinde undret dig over, hvorfor Windows 11/10 sidder fast på velkomstskærmen(Welcome Screen) ? Det er en måde at skjule, hvad der foregår i baggrunden, mens Desktop Window Manager eller DWM indlæser brugergrænsefladen eller gengiver GUI'en(GUI) i Windows . Nogle gange er DWM ikke i stand til at afslutte, og systemet afslutter det gentagne gange. Medmindre DWM kan fuldføres, kan login-skærmen ikke vises. Lad os tage et kig på mulige løsninger.
- Gendan Windows 11/10
- Kør SFC- og Chkdsk-kommandoer
- Opret en ny konto i fejlsikret tilstand
- Tving automatisk reparation(Force Automatic Repair) eller udfør det manuelt
- Nulstil Windows 11/10.
En af disse metoder skulle hjælpe dig med at løse problemet. Sørg(Make) for at kontrollere, om problemet eksisterer, ved at udføre en normal opstart.
En lignende oplevelse sker, når Windows 10-enheden starter på velkomstskærmen(Welcome Screen) og som "Anden bruger. ” DWM bliver dræbt hele tiden, og en gang i denne løkke, bliver sessionen afsluttet, hvilket medfører, at man logger ind som Anden bruger(User) .
1] Gendan Windows 11/10

Hvis problemet begyndte at opstå for nylig, og du har et gendannelsespunkt fra tidligere dage, hvor det fungerede fint, så vil jeg foreslå at bruge Systemgendannelse . Processen vil bringe systemfilerne tilbage, som muligvis er blevet korrupte, og velkomstskærmen vil ikke sidde fast længere.
Da du ikke kan starte op i Windows , bliver du nødt til at starte i Advanced Recovery mode(boot into Advanced Recovery mode) . Naviger derefter til Troubleshoot > Advanced Options > System Restore .
Relateret: (Related:) Windows sidder fast på låseskærmen før login(Windows is stuck at the Lock Screen before login)
2] Kør SFC- og Chkdsk-kommandoer

Den bedste måde at køre disse kommandoer på er at starte op i fejlsikret tilstand(boot into Safe mode) som administratorbruger. Derefter kan du køre SFC og Chkdsk , så det kan rette eventuelle korrupte systemfiler, som kan forårsage, at Windows 11/10 sidder fast på velkomstskærmen(Welcome) .
- Åbn kommandoprompt(Command Prompt) , og brug derefter en eller begge af disse muligheder
- SFC eller systemfilkontrol: sfc /scannow
- Chkdsk eller Windows Disk Check Tool kommando: chkdsk /f /r
- Lad kommandoen fuldføre dens udførelse, og hvis der er et problem, som den kan løse, vil det blive rapporteret løst.
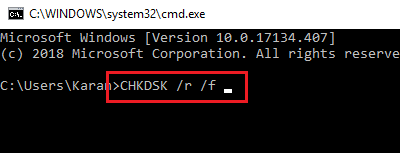
3] Opret(Create) en ny konto i fejlsikret tilstand(Safe Mode)
- Genstart og start Windows i fejlsikret tilstand(boot Windows in Safe Mode) .
- Opret en anden administratorkonto . Log ud, og log ind med den nye konto
- Slet den forrige brugerkonto.
- Genstart(Reboot) normalt og kontroller, om løsningen virkede.
Denne løsning blev rapporteret at virke. Du skal muligvis geninstallere programmer, hvis det ikke var installeret for alle.
4] Tving automatisk reparation(Force Automatic Repair) eller gør det manuelt
Du kan enten gennemtvinge automatisk reparation eller gøre det manuelt. Hvis du planlægger at gøre det manuelt, skal du starte i Advanced Startup- indstillingen og derefter følge mulighederne som forklaret nedenfor.

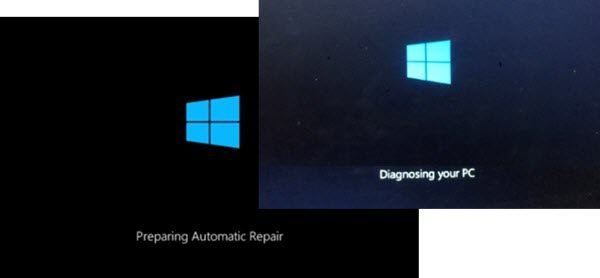
Når du først er i denne tilstand, hjælper det computeren med at starte med avancerede opstartsindstillinger . Derfra kan du vælge Troubleshoot > Advanced Options > Automatic/Startup Repair . Du skal bruge en admin-brugerkonto, indtaste adgangskoden og derefter klikke på Fortsæt(Continue) . Automatisk reparation(Automatic Repair) starter sin reparationsproces og løser problemet efter at have identificeret det. Forvent, at det tager lidt tid, efterfulgt af et par genstarter.
5] Nulstil Windows 11/10
Det er den sidste metode, vi kan foreslå, hvis intet virker. Du skal trods alt bruge Windows . Følg(Follow) vores detaljerede vejledning for at finde ud af, hvordan du kan nulstille Windows(how you can reset Windows) . Husk(Remember) , efter nulstilling skal du installere alle applikationerne. Hvis du vælger at beholde filer og mapper, forbliver alle personlige data uberørte.
Før du går videre med Nulstil(Reset) , skal du sørge for at tage backup af alle dine filer til et eksternt drev. I tilfælde af at nulstillingen bliver afbrudt , vil du ikke ende med at miste relevante data.
Et af disse trin løser Windows 10 fra at sidde fast på velkomstskærmen(Welcome) . Vi håber, det var nemt at følge dem, men de har brug for en admin-bruger. Så sørg for at få hjælp, hvis du ikke er admin-bruger eller ikke forstår det tekniske.
If you need more helps, take a look at this post – Windows 11/10 is stuck on loading some screen.
Related posts
FaceTime-kamera fungerer ikke i Windows 10 med Boot Camp
Hvad er hurtig start, og hvordan man aktiverer eller deaktiverer det i Windows 11/10
Mål Boot Time i Windows med Windows Boot Timer
Sådan repareres Start PXE over IPv4 i Windows 11/10
Manglende operativsystem blev ikke fundet fejl i Windows 11/10
Sådan laver du en Hardware Clean Boot i Windows 11/10
Sådan udføres Clean Boot i Windows 11/10
Genstart og vælg korrekt bootenhedsproblem [LØST]
Fix NTLDR mangler. Tryk på Ctrl-Alt-Del for at genstarte fejl i Windows 10
LØST: Ingen startenhed tilgængelig fejl i Windows 7/8/10
Sådan afinstalleres Linux i Windows Dual Boot-opsætning
Rette fejl 1962, intet operativsystem fundet på Windows 11/10-computere
Fejl 0211: Tastatur ikke fundet på Windows 10-computer
Avanceret Visual BCD Editor & Boot Repair Tool til Windows 10
Sådan får du adgang til og bruger avancerede opstartsindstillinger i Windows 11/10
MBR Backup: Backup, Gendan Master Boot Record i Windows 10
Sådan Time Boot & udfører en Boot Trace i Windows 10
Sådan genopbygges BCD eller Boot Configuration Data-fil i Windows 11/10
Drevet, hvor Windows er installeret, er låst Windows 10
Sådan deaktiveres Secure Boot i Windows 11/10
