Windows starter ikke, efter at Hypervisor Platform eller SVM-tilstand er aktiveret
Hvis du har aktiveret Hypervisor Platform ved at bruge afsnittet Windows-funktioner(Windows Features) , og computeren ikke starter efter en genstart som anmodet af opsætningsprocessen, så vil denne vejledning hjælpe dig. Selvom det virker det meste af tiden, har brugere rapporteret om BSOD og ikke i stand til at starte op i Windows . Dette indlæg vil guide dig til, hvordan du kan løse problemet og få adgangen tilbage.
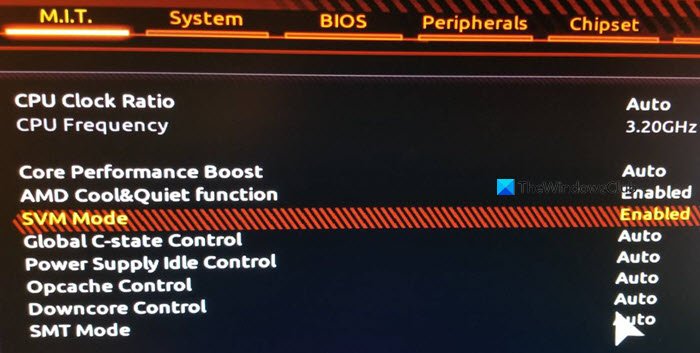
Hvorfor opstår problemet?
Med SVM ( Secure Virtual Machine ) aktiveret, bør du være i stand til at installere en virtuel maskine på dit system.
Problemet opstår, når der er en konflikt mellem Windows Hypervisor og den aktuelle Windows - version. Den eneste måde at løse dette på er ved at opdatere de drivere, der kræves af det. Sørg(Make) for, at Windows er opdateret til den seneste version.
Windows(Boot) starter ikke, efter at Hypervisor Platform er aktiveret
Da det er klart, at du ikke er i stand til at starte op i Windows , er den eneste måde at deaktivere Hypervisor-platformen(Hypervisor Platform) ved at bruge den avancerede gendannelsesmetode(Advanced Recovery) . Processen giver dig mulighed for at starte op i genoprettelsen og derefter bruge kommandolinjeværktøjet til at deaktivere det. Når du er færdig, bør du være i stand til at starte op i Windows som normalt.
- Start i Advanced Recovery Mode ved hjælp af et bootbart USB-drev
- Vælg Troubleshoot > Advanced Options > Command Prompt
- Skriv
BCDedit /set hypervisorlaunchtype Offog tryk på Enter-tasten - Dette vil deaktivere Hypervisor-platformen(Hypervisor Platform)
Genstart(Reboot) computeren, og problemet skulle være løst. Det ville være bedst at genstarte computeren flere gange for at sikre, at det er helt løst.
Kan du starte op i Windows?
Til tider kan det ske, at en støvle bliver vellykket. I så fald vil vi anbefale at overskrive Control Flow Guard (CFG) indstillingerne(Overwrite Control Flow Guard (CFG) Setting) i Windows Security.
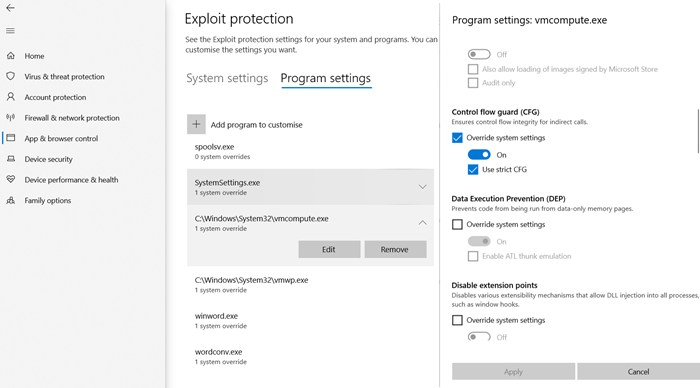
- Åbn Window Security > App & Browser control
- Klik på Udnyt(Click Exploit) beskyttelsesindstillinger" nederst, og skift til Programindstillinger(Program) .
- Find "(Locate “) vmcompute.exe " på listen, og vælg den. Klik derefter på knappen Rediger(Edit) .
- Find Control Flow Guard(Locate Control Flow Guard) ( CFG ), og fjern markeringen i Tilsidesæt(Override) systemindstillinger
- Genstart(Reboot) , og det skulle fungere fint fremover.
Deaktiver Hypervisor fra UEFI
Hvis din computer tilbyder UEFI , kan du bruge Advanced Recovery til at deaktivere HyperV- indstillinger fra UEFI .
- Når du er i genoprettelsen, skal du gå til Avancerede indstillinger(Advanced Options) .
- Vælg derefter UEFI Firmware Settings for at genstarte i BIOS .
- Her skal du finde sektionen Virtualization Support og deaktivere HyperV på hardwareniveau.
- Da det er deaktiveret på hardwareniveau, vil du ikke stå over for problemet.
Jeg håber, at indlægget var nemt at følge, og at en af løsningerne hjalp dig med at løse det. Det er normalt kompatibiliteten mellem Windows og HyperV- versionen.
Related posts
Sådan gendannes data fra en Windows XP Mode VM på Windows 10
Ret VMware-operativsystemet blev ikke fundet Boot-fejl
Aktiver integrationsfunktioner for en virtuel maskine i XP-tilstand
Sådan udføres Clean Boot i Windows 11/10
Sådan starter du Mac i fejlsikret tilstand
Sådan starter du op i og bruger gendannelsestilstand på Android
Visual Subst: Opret virtuelle drev til dine mapper og skylager
Skift genvej for at skifte mellem virtuelle skriveborde i Windows 11/10
Sådan opretter, sletter, bruger virtuelle skriveborde i Windows 11/10
Sådan opretter du en virtuel harddisk på Windows 11/10
VMware Workstation Pro kan ikke køre på Windows-computer
VirtualBox Kunne ikke tilslutte USB-enheden til den virtuelle maskine
Sådan installeres VMware Tools på gæsteoperativsystemet
Sådan får du adgang til og bruger BIOS i VMware Workstation
Sådan tilføjes fejlsikret tilstand til opstartsmenuen i Windows 10
VirtualBox viser sort skærm og ikke booting guest OS
Bedste gratis Virtual Desktop Managers til Windows 10
VMware Workstation Player til Windows: Gratis desktop virtualiseringsapp
Driveren registrerede en intern driverfejl på DeviceVBoxNetLwf
Sådan rettes almindelige Hyper-V-replikeringsfejl
