Windows Store Cache kan være beskadiget i Windows 11/10
Windows Store er Microsofts markedsplads for download af apps. Men mange gange kan brugere støde på det ene eller det andet problem med at få adgang til og bruge butikken eller apps . Dette indlæg er relateret til at løse et sådant problem, som mange brugere meget ofte er stødt på - det med en beskadiget Microsoft Store Cache(damaged Microsoft Store Cache) . Når du støder på problemer, når du kører Windows Store -apps, er Windows Store Apps-fejlfinding(Windows Store Apps Troubleshooter) normalt i stand til at løse problemerne. Fejlfindingen scanner dit system for at opdage de problemer, der kan forhindre det i at fungere korrekt på din Windows 11/10. Fejlfinderen forsøger derefter at løse problemet automatisk uden at det kræver nogen handling fra din side. Men hvad nu hvis fejlfinderen selv giver en besked - Windows Store Cache kan være beskadiget(Windows Store Cache may be damaged) !?
Hvis du modtager en Windows Store Cache kan være beskadiget fejl efter at have kørt Windows Store Apps Fejlfinding(Windows Store Apps Troubleshooter) , skal du muligvis nulstille Windows Store samt cache mappen i App Directory .
Windows Store Cache kan være beskadiget
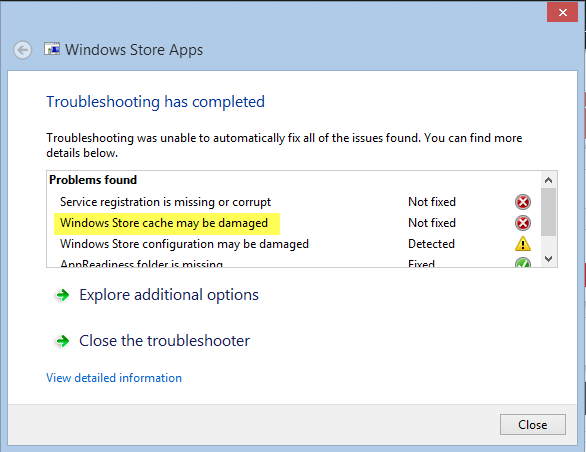
I tilfælde af en beskadiget Windows Store Cache , er fejlfindingen nyttig til blot at identificere problemet. Ud over det, er det ikke rigtig til meget brug for at løse problemet. Således herovre kan fejlfinderen kun diagnosticere problemet, ikke behandle det.
Hvis du også har eller står over for sådanne problemer med din Windows Store , vil du måske prøve at følge en af disse to løsninger for manuelt at løse problemet.
1] Nulstil Windows Store
For at rydde Windows Store-cachen(clear the Windows Store cache) skal du åbne mappen Sytem32 og lede efter WSReset.exe. Højreklik på den og vælg Kør som administrator.(Run as administrator.)
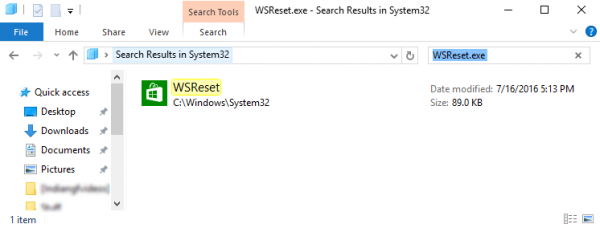
Applikationen nulstiller derefter Windows Store uden at ændre nogen af dine indstillinger eller installerede apps. Windows åbner automatisk Windows Store , når nulstillingsoperationen er fuldført. Du skulle nu være i stand til at få adgang til og bruge Windows Store korrekt.
2] Nulstil(Reset) cache-mappen i App Directory
Åbn File Explorer(Open File Explorer) , copy-paste følgende sti i Explorers adresselinje og tryk på Enter :
C:\Users\<username>\AppData\Local\Packages\Microsoft.WindowsStore_8wekyb3d8bbwe\LocalState
Igen, hvis din Windows er installeret på et andet drev, skal du erstatte 'C' ovenfor med systemets roddrev, efterfulgt af navnet på din egen brugerkonto. Erstat også teksten < brugernavn(username) > med det brugernavn, der er knyttet til din konto.

Kontroller nu i mappen LocalState(LocalState folder) , om cachemappen(cache) er til stede eller ej. Hvis det er der, skal du omdøbe det til ' cache.old '. Derefter skal du oprette en ny tom mappe og navngive den ' cache '.
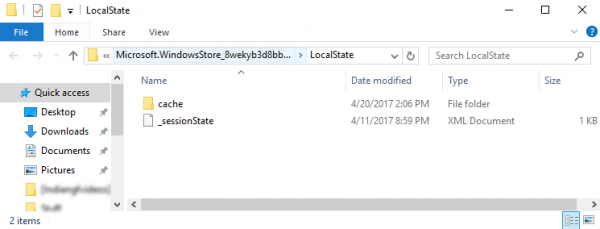
Når du er færdig med ovenstående trin, skal du lukke File Explorer og genstarte dit system. Efter genstart skal du køre Windows Store Apps fejlfinding igen. Denne gang vil det ikke kun opdage problemet, men også automatisk løse det.
Genstart dit system igen, og prøv at åbne Windows Store . Denne metode burde fungere, selvom du har en lokal konto.
Se dette indlæg, hvis du modtager en tjenesteregistrering mangler eller er korrupt(Service registration is missing or corrupt) fejlmeddelelse.(See this post if you receive a Service registration is missing or corrupt error message.)
Related posts
Windows Store Apps Fejlfinding til Windows 11/10
Fotos-app går ned med filsystemfejl i Windows 11/10
Film- og tv-app fryser, virker ikke eller åbner på Windows 11/10
Windows-apps eller -programmer åbnes og lukkes med det samme i Windows 11/10
Sådan genregistreres eller geninstalleres Microsoft Store Apps i Windows 11/10
PowerPlanSwitcher lader dig hurtigt ændre strømplaner i Windows 11/10
Sådan åbner du Microsoft Store-apps ved opstart i Windows 11/10
Sådan dræber eller afslutter Microsoft Store Apps i Windows 11/10
Maps-appen virker ikke eller viser forkert placering i Windows 11/10
Sådan aktiveres eller deaktiveres Arkiv Apps-funktionen i Windows 11/10
Fotos-appen er langsom til at åbne eller fungerer ikke i Windows 11/10
Mail og kalender-appen fryser, går ned eller virker ikke i Windows 11/10
Bedste medicinske apps til Windows 11/10 på Microsoft Store
Ret Windows-apps, der er nedtonet i menuen Start i Windows 11/10
Sådan åbner og læser du Small Memory Dump (dmp)-filer i Windows 11/10
Denne app er blevet blokeret på grund af virksomhedspolitik - Microsoft Store
10 bedste gratis ePub-læsere til Windows 11/10
Sådan installeres eller afinstalleres Microsoft Store Apps i Windows 11/10
Microsoft Store-appen fjernes, når du logger på første gang
Sådan forhåndsvises filer i Windows 11/10 ved hjælp af disse gratis apps
