Windows Update kan i øjeblikket ikke søge efter opdateringer
Hvis du, mens du forsøger at ændre Windows Update -præferencer eller manuelt opdatere, har modtaget følgende meddelelse - Windows Update kan i øjeblikket ikke søge efter opdateringer, fordi opdateringer på denne computer er kontrolleret(Windows Update cannot currently check for updates because updates on this computer are controlled) , skal du vide, at denne fejl normalt opstår i administrerede systemer, hvor en administrator kontrollerer tilladelser på systemet. Årsagen er, at brugeren ikke er i stand til at ændre Windows Update -indstillingerne eller manuelt opdatere operativsystemet, fordi en gruppepolitik forhindrer ham i at gøre det, og den eneste person, der kan ændre det samme, er administratoren af systemet.
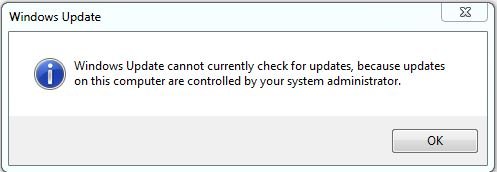
Fejlfindingen for dette er den samme, som når du modtager en meddelelse . Nogle indstillinger administreres af din organisation – og du skal tage et kig på Windows Update Group Policy & Registry-indstillingerne .
Windows Update kan i øjeblikket ikke søge efter opdateringer, fordi opdateringer på denne computer styres
Hvis du er standardbruger(Standard) , skal du kontakte din administrator om dette. Hvis du er administrator, kan du foretage ændringer i systemindstillingerne ved hjælp af:
- Group Policy Editor
- Registreringseditor.
Lad os se, hvordan man gør det.
1] Brug af Group Policy Editor
Press Win + R for at åbne vinduet Kør(Run) , og skriv kommandoen gpedit.msc . Tryk på Enter(Press Enter) for at åbne Group Policy Editor . Naviger(Navigate) til følgende mappe:
Computer Configuration > Administrative Templates > Windows Components > Windows Update
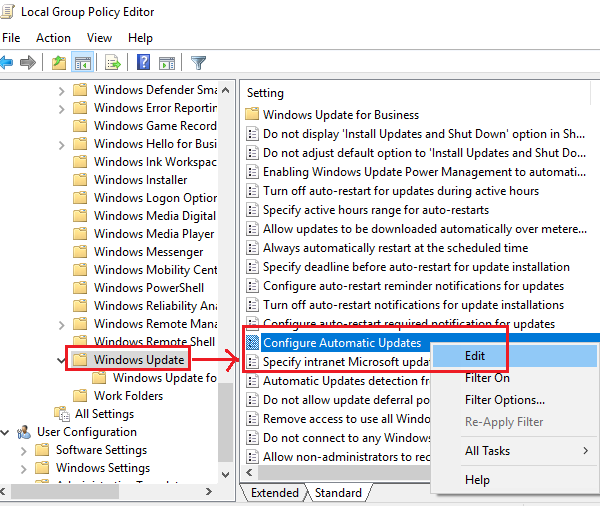
Skift radioknappen til Aktiveret.
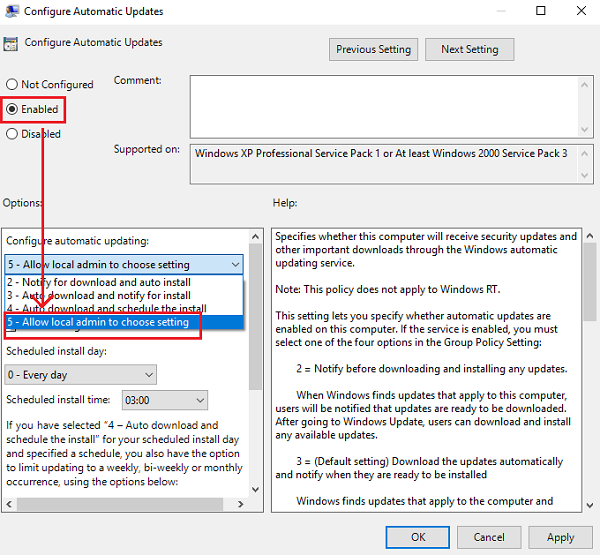
Klik(Click) på Anvend(Apply) og derefter på OK for at gemme indstillingerne. Genstart systemet, og det skulle løse problemet for ikke-administratorbrugere.
2] Brug af registreringseditoren
Hvis du bruger Home - udgaven af Windows og ønsker at ændre politikken for ikke-administratorbrugere på din lokale computer, kan Registreringseditor(Registry Editor) - metoden bruges. Her er proceduren for det samme.
Press Win + R for at åbne vinduet Kør(Run) og skriv kommandoen regedit . Tryk på Enter(Press Enter) for at åbne registreringseditoren(Registry Editor) .
Naviger til følgende tast:
HKEY_LOCAL_MACHINE\SOFTWARE\Policies\Microsoft\Windows
Søg efter nøglen WindowsUpdate i Windows-mappen.
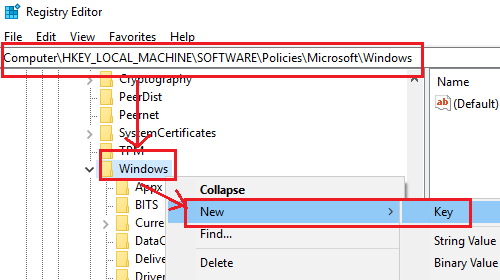
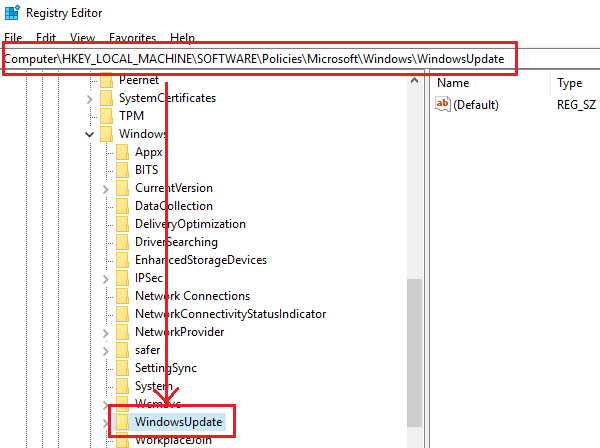
Opret nu en ny undernøgle under WindowsUpdate og navngiv den AU .
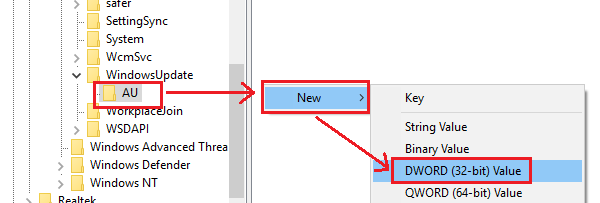
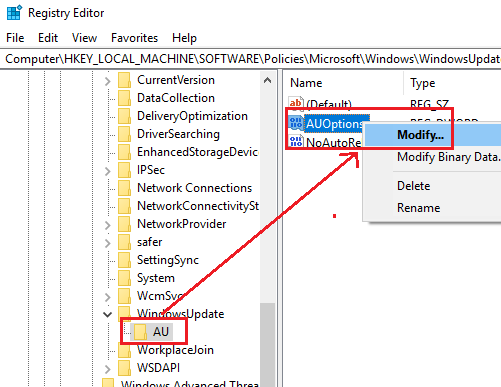
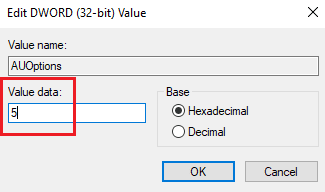
Værdidataene(Value Data) på 5 henviser til politikken for at tillade lokal administrator at vælge indstilling(To allow local admin to choose setting) .
Genstart systemet, når det er gjort, og ikke-administratorbrugere vil være i stand til at opdatere Windows og ændre Windows Update - indstillinger.
Trust this helps!
Related posts
Ret Windows Update-fejl 0x80070422 på Windows 10
Ret Windows Update-fejl 0x8e5e03fa på Windows 10
Ret Windows 10 Update Fejl 0x800703F1
Nye funktioner i Windows 10 version 20H2 oktober 2020 Update
Knappen Løs problemer på Windows Update-siden
Windows Update sidder fast med at downloade opdateringer i Windows 11/10
Sådan administreres eller stoppes Windows 10-opdatering ved hjælp af WAU Manager
Win Update Stop: Deaktiver Windows-opdateringer på Windows 10
Sådan opdaterer du andre Microsoft-produkter ved hjælp af Windows Update
Ret Windows Update-fejl C8000266?
Bedste fremgangsmåder til at forbedre installationstiderne for Windows Update
Ret Windows Update-fejl 0xc0020036 på Windows 10
Hvor finder du og hvordan du læser Windows Update-log i Windows 11/10
Sådan rettes Windows Update-fejl 0xc1900223
Ret fejl 0x80072efe på Windows 10 Update Assistant
Windows 10 Update Service Cadence forklaret
Sådan rettes Windows Update-fejlkode 0x80070012
Windows Update-fejl 0x800705b4, 0x8024402f eller 0x8024002e [rettet]
Windows Update downloades eller installeres ikke, fejl 0x80070543
Ret Windows Update-fejlkode 0x800700c1
