Windows Update sidder fast ved at søge efter opdateringer i Windows 11/10
Mens Windows 11/10 opdateringer er blevet glattet gennem årene, er der stadig mange scenarier, hvor opdateringen sætter sig fast. Windows tjekker jævnligt efter en opdatering, eller når du klikker på knappen. Men hvis din Windows Update sidder fast og tager evigheder, når du tjekker efter opdateringer(Checking for updates) , så er her vores forslag til at løse problemet.
Windows 11/10- opdatering(Update) sidder fast ved Søger efter opdateringer
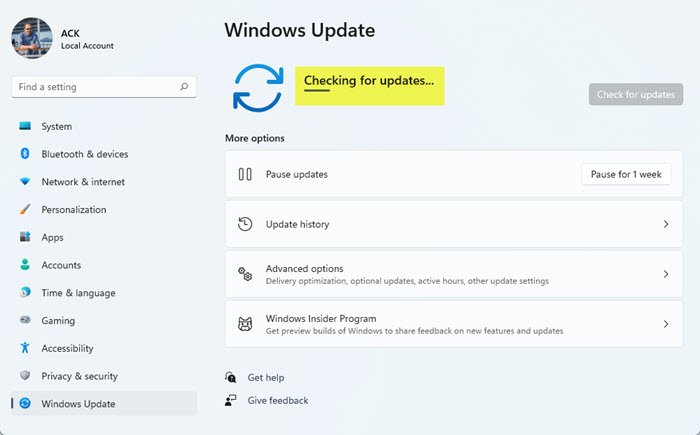
Scenariet, hvor det bliver ved med at søge efter en opdatering uden svar, er meget forvirrende. Du ved ikke, om opdateringen er ved at begynde at downloade, eller om det er din internetforbindelse, der forårsager problemet. Følg disse trin for at løse dette:
- Afslut Indstillinger og genstart din pc
- Genstart Windows Update Service
- Ryd mappen Softwaredistribution
- Ryd mappen Catroot2
1] Afslut Indstillinger og genstart din pc
Luk vinduet Indstillinger(Settings) og genstart din computer. Når du har gjort det, så læs videre.
2] Genstart Windows Update-tjenesten
Åbn nu kommandoprompten(Command Prompt) eller PowerShell og udfør disse kommandoer for at stoppe og starte Windows Update Service :
net stop wuauserv
net start wuauserv
Hvis du ikke er fortrolig med kommandolinjeindstillingen, kan du gøre det fra Services.msc . Se efter en tjeneste med navnet Windows Update . Dobbeltklik på den (Double)for(Service) at åbne dens egenskabsboks(Properties) og find derefter knapperne til at stoppe(Stop) og starte(Start) tjenesten .
3] Ryd(Clear Sofware Distribution) mappen Softwaredistribution
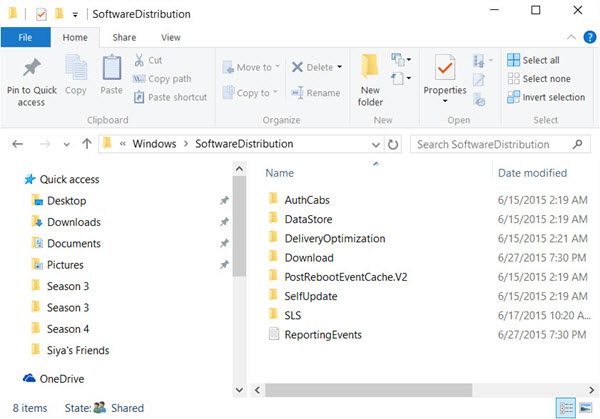
SoftwareDistribution er en af de mapper, hvor Windows Update downloader alle de filer, der skal installeres. Nogle gange kan eksisterende eller ufuldstændige opdateringsfiler forårsage et problem.
Gå til C:\Windows\SoftwareDistribution og slet alt i denne SoftwareDistribution-mappe(delete everything inside this SoftwareDistribution folder)
4] Nulstil mappen catroot2

Catroot og catroot2 er Windows -operativsystemmapper, der kræves til Windows Update - processen. Windows bruger denne mappe til at gemme signaturerne for Windows Update -pakken og hjælper med installationen. Det er ikke ligetil at slette indhold herfra. Du skal stoppe cryptsvc -tjenesten og derefter slette filer inde i catroot2(delete files inside catroot2) .
Når du har fuldført alle disse, skal du genstarte computeren og tjekke efter opdateringen(check for the update) igen.
TIP : Vores bærbare freeware FixWin giver dig mulighed for at nulstille denne og de fleste andre Windows - indstillinger eller funktioner med et enkelt klik.

Nu hvor mapperne er blevet nulstillet, bør opdateringskontrollen afsluttes, og hvis der er en download, bør den begynde.
Related posts
Hvor finder du og hvordan du læser Windows Update-log i Windows 11/10
Windows Update sidder fast med at downloade opdateringer i Windows 11/10
Windows Update kunne ikke installeres eller downloades ikke i Windows 11/10
Sådan nulstiller du Windows Update-komponenter i Windows 11/10
Sådan sætter du Windows Update på pause i Windows 11/10 i op til 365 dage
Windows 10 Update Service Cadence forklaret
Ret Windows Update-fejl 0x80240439 på Windows 10
Sådan downloader du Windows-opdateringer manuelt offline i Windows 11/10
Ret Windows Update-fejl C8000266?
En af opdateringstjenesterne kører ikke korrekt i Windows 11/10
Sådan rettes Windows Update-fejl 0x80240061
Download Windows-opdateringer og -apps fra andre Windows 11/10-pc'er
Sådan rydder du Windows Update History i Windows 11/10
Ret Windows Update-fejl 0x80070659
Hvad er wuauserv? Sådan repareres wuauserv højt CPU-forbrug i Windows 11/10
Kan ikke logge på Windows 11/10 efter opdatering
Sådan rettes Windows Update-fejlkode 80244010
Din organisation har slået automatiske opdateringer fra i Windows 11/10
Windows Update bliver ved med at deaktivere sig selv automatisk i Windows 11/10
Windows Update downloades eller installeres ikke, fejl 0x80070543
