Windows Update virker ikke, sidder fast ved Søger efter opdateringer, siden er tom
Det er en anden ting at opdage, at Windows-opdateringer ikke kan downloades eller installeres(Windows Updates fail to download or install) i Windows . Men hvad kan du gøre, hvis Windows Update eller Microsoft Update i sig selv ikke virker(does not work) , sidder fast ved kontrol, eller Windows Update- siden i Kontrolpanel(Control Panel) eller Indstillinger(Settings) , som du åbner, kommer ud tom(blank) . Dette var et almindeligt problem i Windows Vista og tidligere, men færre mennesker ser dette problem i Windows 111/0/8/7 ! Ikke desto mindre, hvis du står over for dette problem, kan du prøve disse fejlfindingstrin uden bestemt rækkefølge. Husk først at oprette et systemgendannelsespunkt.

Windows Update sidder fast ved Søger efter opdateringer(Update) eller virker ikke
Gennemgå venligst(Please) hele indlægget først og se derefter, hvilke af forslagene der gælder for din version af Windows OS . Hvis Windows Update ikke virker, skal du gøre følgende:
1. Kør Systemgendannelse
Den første ting du skal gøre er at se, om du har installeret ny software, og i så fald prøve at gendanne din computer til et tidligere tidspunkt.
2. Ryd pc-cachen
Ryd op i mappen Midlertidige filer, mappen Cookies og mappen Midlertidig internetfil(Temporary Internet File) , genstart og prøv igen. Bedst og let at bruge det indbyggede Diskoprydningsværktøj(Disk Cleanup utility) .
3. Skyl softwaredistributionsmappen(Software Distribution Folder)
Kør kommandoprompt(Run Command Prompt) som administrator. I CMD -feltet, der vises på computerskærmen, skal du indtaste følgende tekststrenge, en ad gangen, og trykke på Enter .
net stop wuauserv net stop bits
Gennemse nu til mappen C:\Windows\SoftwareDistribution og slet alle filer og mapper indeni.
Hvis filerne er i brug, skal du genstarte din enhed. Efter genstart skal du køre kommandoerne ovenfor igen. Din Windows Store -app skal i øvrigt lukkes, så start den ikke.
Nu vil du være i stand til at slette filerne fra den nævnte Software Distribution- mappe(Software Distribution folder) . Indtast nu følgende kommandoer(Command Prompt) en ad gangen i kommandopromptvinduerne og tryk på Enter :
net start wuauserv net start bits
Genstart(Reboot) . Hvis du bruger Windows Update , så prøv at bruge Microsoft Updates eller omvendt.
4. Kør SFC
Kør systemfilkontrol . Hvis der findes korrupte systemfiler, vil de blive erstattet ved genstart.
5. Føj til betroede websteder
Hvis Windows Update ikke virker, så prøv dette:
Åbn Internet Explorer > Værktøjer > Internetindstillinger > Sikkerhed > Klik på ikonet 'pålidelige websteder' > Klik på websteder > fjern markeringen af 'Kræv serverbekræftelse'.
Tilføj derefter følgende websteder:
Click Close > Apply > OK . Dette er kendt for at hjælpe de ægte validerede Windows(Genuine Validated Windows) i nogle tilfælde, men ikke altid.
6. Tjek, om Windows Update Agent er installeret
Sørg også for, at du har den nyeste Windows Update Agent installeret.
7. Omregistrer følgende dll'er
Prøv at genregistrere følgende dll'er individuelt. Se , hvordan du registrerer og afregistrerer dll'er, hvis du ikke er sikker på, hvordan du gør det.
Alternativt kan du åbne Notesblok(Notepad) . Kopiér-Indsæt(Copy-Paste) følgende kommandolinjer i den, og gem filen med filtypenavnet .bat eller .cmd.
regsvr32 /s wuapi.dll regsvr32 /s wuaueng.dll regsvr32 /s wups.dll regsvr32 /s wups2.dll regsvr32 /s wuwebv.dll regsvr32 /s wucltux.dll regsvr32 /s wudriver.dll
Dobbeltklik på(Double-click) ikonet for .bat- eller .cmd-filen; et kommandovindue åbnes. Kør kommandoerne, og luk derefter. Genstart(Reboot) , og se, om Windows Update fungerer OK.
8. Tjek Internetindstillinger
Åbn IE > Tools > Internet Options > Advanced > Security Settings > Ensure for, at de to felter " Aktiver SSL 2(Enable SSL 2) " eller " Aktiver SSL 3 " er markeret.
9. Se Microsoft for referencer til fejlkoder
Gå her for at se den komplette masterliste over Windows Update-fejlkoder(Complete Master List of Windows Update Error Codes) . Hvis du modtager Windows Update -fejl 80246008, mens du downloader opdateringer, skal du muligvis ændre indstillingerne for Background Intelligent Transfer Service ( BITS ) eller Windows Event Log -tjenesten og derefter genstarte hver tjeneste.
10. Tjek Hosts-fil
Hvis du er ved at komme dig efter et malware-angreb, vil du måske også kigge på din Hosts-fil. Nogle malware-programmer kan ændre værtens fil for at kontrollere DNS - navneopløsning. Fjern ALLE(ALL) poster for Windows Update og Microsoft Update fra din Hosts-fil, der er placeret på C\Windows\system32\drivers\etc\hosts .
11. Kør Fix WU
Brug vores Fix WU- værktøj og se, om det hjælper. Den genregistrerer alle de dll-, ocx- og ax-filer, der er nødvendige for, at Windows Update fungerer korrekt .
12. Kør Windows Update-fejlfinding(Windows Update Troubleshooter)
Brug Windows Update-fejlfinding fra Microsoft . Det nulstiller Windows Updates- indstillingerne til standardindstillingerne.
Du kan enten fjerne alle linjer, der indeholder indgange til Windows Update eller til Microsoft Update ELLER(Microsoft Update OR) du kan bare placere nummertegnet # før eller foran enhver linje, der indeholder "microsoft" og "update". HostsMan er et godt freeware-værktøj til at hjælpe dig med at administrere din Hosts-fil.
Relaterede indlæg:(Related posts:)
- Windows 10 sidder fast på Arbejder på opdateringer(Windows 10 stuck on Working on updates)
- Windows Update sidder fast ved at downloade opdateringer(Windows Update stuck downloading updates) .
Windows Update-siden er tom
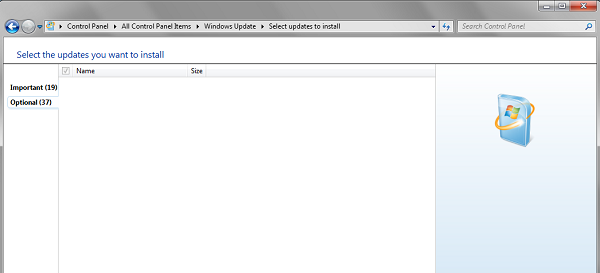
Hvis du får vist en tom hvid side, når du åbner Windows Update fra kontrolpanelet(Control Panel) , vil du måske genregistrere følgende DLL - filer. Det har været kendt for at virke. Åbn Kør(Run) som administrator, skriv følgende, den ene efter den anden, og tryk på Enter .
regsvr32 jscript regsvr32 vbscript regsvr32 /i mshtml
Siden med Windows Update-indstillinger(Update Settings) er tom
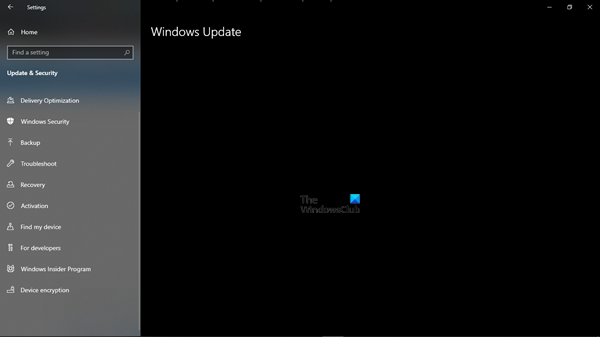
Hvis Windows Update-siden(Windows Update page) i Windows(Windows Settings) -indstillingspanelet er tom, kan du prøve et af disse forslag:
- Nulstil indstillingerne(Reset Settings)
- Kør Windows Update-fejlfinding
- Kør System File Checker
- Afinstaller den seneste Windows Update(Uninstall recent Windows Update) , hvis problemet opstod efter en nylig opdatering
- Reset Windows 11/10 .
Forhåbentlig hjælper dette!
Dette indlæg om, hvad man skal gøre, hvis Slå Windows-funktioner til eller fra tomt , kan også interessere nogle af jer.
Related posts
Ret Windows Update-fejl 0x80070422 på Windows 10
Ret Windows Update-fejl 0x8e5e03fa på Windows 10
Ret Windows 10 Update Fejl 0x800703F1
Nye funktioner i Windows 10 version 20H2 oktober 2020 Update
Knappen Løs problemer på Windows Update-siden
Ret Windows Update-fejlkode 0x800700c1
Ret Windows Update-fejl ved hjælp af Microsofts online fejlfinding
Sådan rettes Windows Update-fejl 0x80240061
Hvor finder du og hvordan du læser Windows Update-log i Windows 11/10
Windows Update-klienten kunne ikke registrere med fejlen 0x8024001f
Begræns Windows Update-båndbredden i bestemte timer på Windows 10
Windows Update fejl 0x800F081F i Windows 11/10
Sådan administreres eller stoppes Windows 10-opdatering ved hjælp af WAU Manager
Ret Windows Update-fejl 0x80070541 på Windows 10
Sådan rettes Windows Update-fejl 0xc1900201
Sådan opdaterer du andre Microsoft-produkter ved hjælp af Windows Update
Sådan rettes Windows Update-fejlkode 0x80070012
Sådan rettes Windows Update-fejl 0xc1900223
Hvad er Windows Update Medic Service (WaaSMedicSVC.exe)?
Ret Windows Update-fejl 0x800703ee
