WOF-driveren stødte på en korruption - DISM-fejl
Brugere får muligvis denne fejl, når de forsøger at køre DISM(run DISM) for at løse nogle problemer på deres operativsystem. Men nogle gange på grund af beskadigede systemdrivere, kan DISM ikke(DISM fails) fuldføre processen, hvilket resulterer i fejlen Fejl 448, WOF-driveren stødte på en korruption i den komprimerede fils ressourcetabel(Error 448, The WOF Driver encountered a corruption in the compressed file’s Resource Table) . Hvis du også står over for det samme problem, så læs venligst denne artikel - vi hjælper med at løse det for dig.
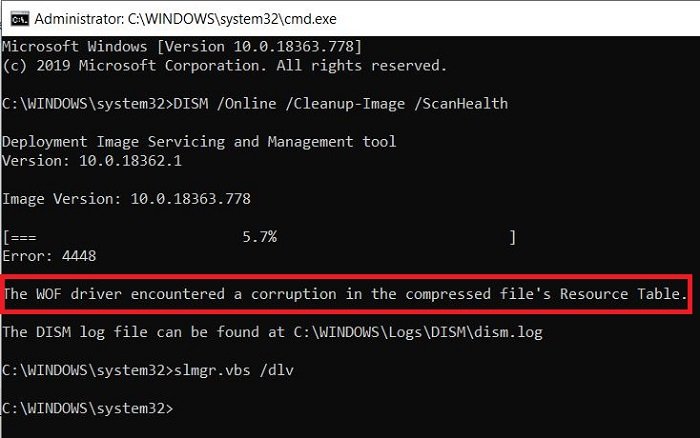
WOF Driver eller wof.sys er mere specifikt kendt som Windows Overlay Filter -driver. Det "overlejrer" virtuelle filer til en mappe, der også indeholder normale fysiske filer. Det er en vigtig systemfil, der er påkrævet for at Windows -operativsystemet fungerer glat. Windows Overlay File System Filter Driver kan ikke starte, hvis FltMgr -(FltMgr) tjenesten er stoppet eller deaktiveret.
WOF - driveren stødte på en korruption
Prøv følgende løsninger for at løse DISM- fejlen:
- Start komponentoprydning
- Gendan sundhed
- Konfigurer(Configure) en alternativ Windows-reparationskilde(Windows Repair Source)
- Brug Windows(Use Windows) -installation som reparationskilde
1] Start komponentoprydning
Udfør derefter følgende kommando:
dism.exe /online /Cleanup-Image /StartComponentCleanup
Dette vil rydde op i komponentlageret, så alt kan køre ordentligt igen.
2] Gendan sundhed
Genstart og kør derefter SFC /scannow i fejlsikret tilstand .
Genstart dit system og se, om du kan køre følgende kommando nu:
dism.exe /online /Cleanup-Image /RestoreHealth
Dette burde hjælpe!
3] Konfigurer(Configure) en alternativ Windows-reparationskilde(Windows Repair Source)
Du kan konfigurere dit system til at bruge en alternativ reparationskilde via en gruppepolitikindstilling(Group Policy) . Dette kan være nyttigt til at løse problemet.
4] Brug Windows(Use Windows) -installation som reparationskilde
For at bruge en kørende Windows - installation som reparationskilden eller bruge en Windows side-by-side-mappe fra en netværksshare eller fra et flytbart medie, såsom Windows DVD'en(Windows DVD) , som kilde til filerne, kan du bruge følgende kommando :
DISM.exe /Online /Cleanup-Image /RestoreHealth /Source:C:\RepairSource\Windows /LimitAccess
Her bliver du nødt til at erstatte C:\RepairSource\Windows med placeringen af din reparationskilde.
TIP : Folk, der har modtaget Windows Update-fejl 0x80073712,(Windows Update error 0x80073712) har været kendt for at se denne DISM- fejl, når de forsøger at køre den for at rette deres opdateringsfejl(Update) . Du skal muligvis reparere din ødelagte Windows Update ved hjælp af DISM derefter.
Related posts
Fjernprocedurekaldet mislykkedes under brug af DISM i Windows 11/10
Fix: Windows Driver Foundation ved hjælp af høj CPU
DISM-fejl 87, 112, 11, 50, 2, 3, 87,1726, 1392, 1393, 1910 osv.
Kør DISM Offline for at reparere Windows 11/10 System Image backup
Sådan kører du DISM i Windows 11/10 for at reparere Windows System Image
Automatisk skærmrotation fungerer ikke eller er nedtonet i tabeltilstand
Windows Update fejl 0x800F081F i Windows 11/10
Computer sidder fast på Forbereder til at konfigurere Windows-skærmen
Microsoft Store-appen fjernes, når du logger på første gang
Windows 11/10 sidder fast ved indlæsning af en skærm eller genstart
Ret ERR_CERT_COMMON_NAME_INVALID fejl
Afinstaller Kvalitet eller Funktionsopdatering, når Windows 11/10 ikke starter
Windows sidder fast ved diagnosticering af din pc-skærm
Udbydere af brugerdefinerede legitimationsoplysninger kan ikke indlæses på Windows 10
Problem med at uploade til Windows-fejlrapporteringstjenesten
Operativsystemversionen er inkompatibel med Startup Repair
Knappen Tilføj til favoritter er nedtonet i Fotos-appen
Din browser kan ikke få adgang til udklipsholderen, så brug disse genveje
Fix Enhedskryptering er midlertidigt suspenderet fejl i Windows 11/10
Noget gik galt. Sluk antivirussoftware, 0x8007045d
