Word åbner dokumenter i skrivebeskyttet tilstand i Windows 11/10
Office - applikationer som Word konverterer med jævne mellemrum og nogle gange uden samtykke fra en bruger en fil til ' Skrivebeskyttet'-tilstand,(Read-only’ mode) mens den bruges. Ændringen i standardstatus kan være irriterende, da tilstanden ikke tillader nogen redigering. Ikke desto mindre kan du løse dette problem, her er hvordan!
Word åbner dokumenter i skrivebeskyttet tilstand
Bortset fra dig, hvis en anden har adgang til din pc, er chancerne for, at han/hun har låst den ved et uheld eller med vilje for at forhindre nogen i at foretage ændringer i indholdet af en fil. Hvis Microsoft Word - dokumenter åbnes i skrivebeskyttet(Read-only) tilstand på din Windows 11/10-pc, så er her de trin, du skal tage for at løse problemet, så kan du fjerne skrivebeskyttet tilstand i Word ved at følge disse metoder:
- Deaktivering af redigeringsbegrænsninger
- Fjern markeringen af ' Åbn(Open) vedhæftede filer i e-mails og andre uredigerbare filer i læsevisning'.
- Ændring af Word-filegenskaber
- Deaktivering af forhåndsvisningsruden(Preview Pane) i File Explorer .
Lad os dække de ovenfor beskrevne metoder lidt detaljeret.
1] Deaktiver redigeringsbegrænsninger
Åbn det skrivebeskyttede Word-dokument.
Gå til fanen ' Anmeldelse(Review) ' og under den se efter indstillingen, der lyder ' Begræns redigering(Restrict Editing) '.
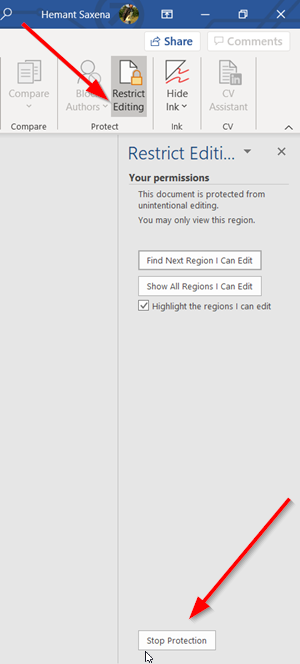
Klik(Click) på fanen. Derefter, i den nye rude, der åbnes, skal du se efter knappen ' Stop beskyttelse(Stop protection) '. Det skal være synligt i bunden af ruden. Tryk på knappen.
Når du bliver bedt om adgangskoden, skal du anmode den person, der har konfigureret den, om at give dig den.

Indtast(Enter) adgangskoden for at fjerne skrivebeskyttet tilstand.
2] Fjern markeringen af 'Åbn e-mailvedhæftede filer og andre uredigerbare filer i læsevisning'
Nogle gange, når du modtager en word-fil som en vedhæftet fil og prøver at åbne den for at redigere den, kan du ikke gøre det, da den åbnes i 'Skrivebeskyttet'-tilstand.
Åbn Word -filen på din computer. Klik på fanen ' Filer(File) ' og gå til ' Indstillinger(Options) '.
I vinduet med Word-indstillinger(Word Options) , der åbnes, skal du skifte til fanen ' Generelt(General) ' i venstre sidebjælke.
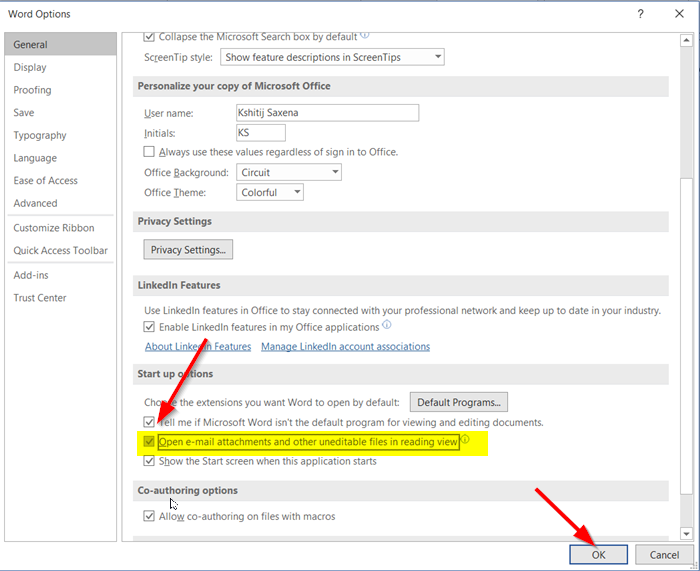
Rul derefter ned i højre rude og se efter indstillingen, der lyder som ' Åbn vedhæftede filer i e-mails og andre uredigerbare filer i læsevisning(Open e-mail attachments and other uneditable files in reading view) '.
Fjern markeringen i feltet, der er markeret ved indstillingen, og tryk på knappen 'OK' for at gemme ændringerne.
Herefter(Hereafter) skal alle Word -filer, du modtager som vedhæftede filer i e-mail, nu åbne i almindelig tilstand, så du kan redigere dem, som du vil.
3] Skift egenskaber for Word-fil
Højreklik på(Right-click) det Word - dokument, der kun åbnes i 'Skrivebeskyttet'-tilstand, og vælg ' Egenskaber(Properties) '.

Fjern markeringen i afkrydsningsfeltet markeret med ' Skrivebeskyttet(Read-only) ' mulighed.
4] Deaktiver (Disable)forhåndsvisningsruden(Preview Pane) i File Explorer(File Explorer)
Det her hjalp nogle. Se om det hjælper dig; ellers vende ændringerne.
Gå til sektionen 'Denne pc', og klik på fanen ' Vis(View) '.

Nu skal du blot vælge den indstilling, der siger ' Preview rude(Preview pane) ' i sektionen Ruder(Panes) . Dette vil deaktivere ruden, hvis den var aktiveret før.
That’s it!
Related posts
Ret WINWORD.EXE-fejl i Office Word på Windows 11/10
Sådan viser du detaljeruden i File Explorer i Windows 11/10
Sådan bruger du Charmap og Eudcedit indbyggede værktøjer i Windows 11/10
Sådan kontrolleres nedluknings- og opstartsloggen i Windows 11/10
Microsoft Intune synkroniserer ikke? Tving Intune til at synkronisere i Windows 11/10
Bedste gratis skemasoftware til Windows 11/10
Microsoft Edge Browser Tips og Tricks til Windows 11/10
Hvad er en PPS fil? Sådan konverteres PPS til PDF i Windows 11/10?
Ret Black Screen of Death i Windows 11/10; Sidder fast på sort skærm
Sådan administreres dataforbrugsgrænsen på Windows 11/10
Sådan løses Disk Signature Collision-problem i Windows 11/10
Synkroniseringsindstillinger fungerer ikke eller er nedtonede i Windows 11/10
Bedste gratis Clipboard Manager-software til Windows 11/10
Sådan tilføjes eller ændres tidsserver i Windows 11/10
PDF-tekst forsvinder, når du redigerer eller gemmer fil i Windows 11/10
Sådan bruger du appen Alarmer og ure i Windows 11/10
Hvordan tester man webcam i Windows 11/10? Virker det?
Juster din skærm for bedre skærmopløsning i Windows 11/10
Sådan opretter du et radardiagram i Windows 11/10
Windows Screen bliver ved med at opdatere sig selv automatisk i Windows 11/10
