Word-dokumenter åbnes i WordPad i stedet for Word
Hver filtype er indstillet til at åbne med et bestemt program. Så for eksempel kan et Word- dokument åbnes ved hjælp af Microsoft Office Word eller WordPad-applikationen . Sidstnævnte er standardapplikationen til dokumenter, og den kan også åbne Word- eller DOCX- filer. Når det er sagt, kan et andet problem være, hvor word-dokumenterne gemmes i Wordpad- eller RTF -format, selv når du bruger Microsoft Office . Dette indlæg vil guide dig til, hvordan du kan løse problemet.
Word-dokumenter gemmer i WordPad
Selvom Office Word altid vil gemme i DOCX -format, men standardindstillingerne for lagring kan have ændret sig. For at ændre det, klik på Save As > browser, og vælg derefter Docx i stedet for RTF fra rullemenuen . Når du har gjort det, gemmer den automatisk det i samme format næste gang.
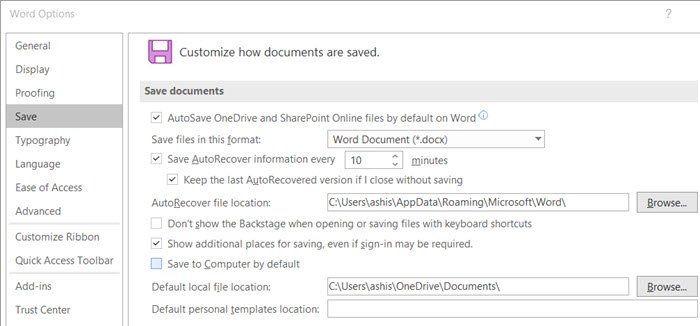
Hvis dette ikke virker, så gå til File > Options , og tjek om formatet i sektionen Gem(Save) er RTF .
Hvis det er tilfældet, så vælg at ændre det til DOCX . Anvend ændringen, og næste gang du opretter og gemmer en word-fil, vil den blive gemt i det nye format.
Word- dokumenter åbnes i WordPad i stedet for Word
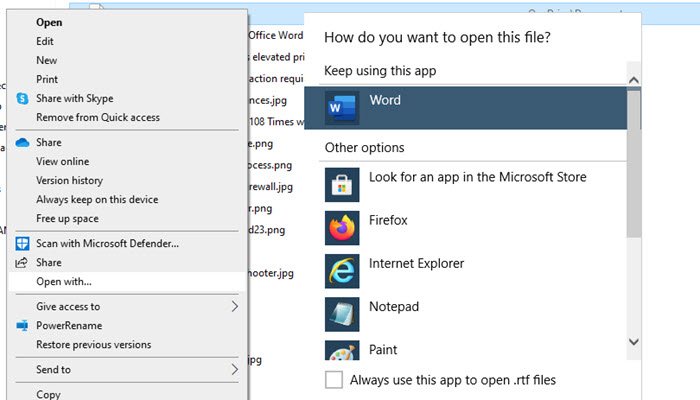
Når dokumentet er gemt i Wordpad , skal du højreklikke på det og vælge Åbn(Open) med. Hvis du ser Word på listen, skal du vælge det. Hvis ikke, skal du klikke på Vælg(Choose) en anden app eller standardprogram. Hvis du ser Word på listen, skal du vælge det og markere afkrydsningsfeltet Brug altid denne app til at åbne doc-filer(Always use this app to open doc files) .
Dette virker til næsten alt i Windows 10 . Som et eksempel, hvis du vil åbne RTF- filer i Office Word , så kan du følge det samme og vælge Word som standardapplikation.
Næste gang du dobbeltklikker på en RTF -fil på din computer, åbnes den i Office Word .
Related posts
Forskellen mellem Notepad, WordPad og Word i Windows 10
Sådan bruger du Rewrite Suggestions i Word til webapplikation
Excel, Word eller PowerPoint kunne ikke starte sidste gang
Sådan opretter du et hæfte eller bog med Microsoft Word
Sådan slår du afsnitsmærker fra i Microsoft Word
Ret gul trekant med udråbstegn i Excel eller Word
Tilføj, skift, fjern forfatter fra forfatteregenskab i Office-dokument
Jarte er en funktionsrig gratis bærbar tekstbehandler til Windows-pc
Sådan viser du stave- og grammatikværktøjet på værktøjslinjen Hurtig adgang i Word
Sådan indsætter du tekst i en figur i Word
Sådan bruger du Microsoft Editor til at kontrollere grammatik og stavning
Word åbner dokumenter i skrivebeskyttet tilstand i Windows 11/10
Sådan fjerner du alle sektionsskift i Word på én gang
Word kunne ikke oprette arbejdsfilen. Tjek den midlertidige miljøvariabel
Forøg antallet af seneste filer i Word, Excel, PowerPoint
Sådan tegner du i Microsoft Word ved hjælp af tegnefaneværktøjerne
Sådan tilføjer, fjerner eller indsætter sidetal i Word
Fjern baggrunden for et billede med Microsoft Word
Sådan laver du en sidelandskab i Word
Sådan bruger du brevfletning til bogstaver i Word
