Xbox Game bar fungerer eller åbner ikke i Windows 11/10
Som du måske allerede ved, tilføjede Microsoft en ny funktion i Windows Xbox-appen kaldet Game bar, og den kommer pakket med Xbox -appen. Xbox Game bar dukker op, hver gang et spil startes, og den er designet til, at brugere kan tage videoer og snapshots af spillet. Det ligner, hvad folk kan gøre på Xbox One , og ved du hvad? Det virker. For ikke at nævne, hvis spillinjen(Game) ikke automatisk starter for et bestemt spil, er det muligt for brugere at tilføje det spil via indstillingsområdet.
Xbox Game bar virker ikke
Nu kan vi se, hvorfor nogle mennesker nyder at bruge spillinjen(Game) , så da rapporter begyndte at dukke op om softwarens manglende evne til at starte, var vi nødt til at finde en måde at komme med et par rettelser her og der.
Hvis Xbox Game bar overlay ikke fungerer i Windows 11/10 , skal du gøre følgende:
- Tag et kig i området Indstillinger
- Tænd for spillinjen(Game) via registreringseditoren(Registry Editor)
- Reparer eller nulstil Xbox Game Bar
- Xbox-appens genvejstastindstillinger
- Nulstil Xbox-appen
- Geninstaller Xbox-appen
For at lære mere om dem i detaljer, fortsæt med at læse.
1] Tag et kig i området Indstillinger
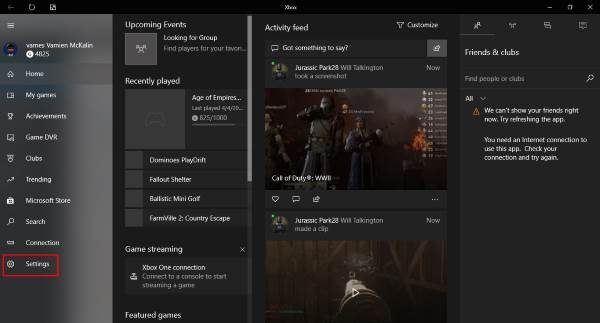
Find Xbox -appen ved at søge efter den i Cortana , og start den derefter fra resultaterne. Vælg indstillingen(Setting) fra menuruden til venstre, og klik derefter på Game DVR via menufanerne ovenfor.
Du vil nu se noget, der siger " Besøg Windows-indstillinger for at justere indstillingerne for Game DVR. (Visit Windows Settings to adjust Game DVR settings.)” Klik(Click) på den og vent på, at appen Indstillinger starter. (Settings)Vælg Spillinje,( Game bar) og sørg for, at muligheden for at optage spilklip og tage skærmbilleder er indstillet til Til.
Sørg også for at markere feltet, der siger " Åbn spillinjen ved hjælp af denne knap på en controller. (Open Game bar using this button on a controller.)” Når du er færdig, skal du trykke på Windows Key + G for at starte spillinjen.
2] Tænd(Switch) for spillinjen(Game) via registreringseditoren(Registry Editor)
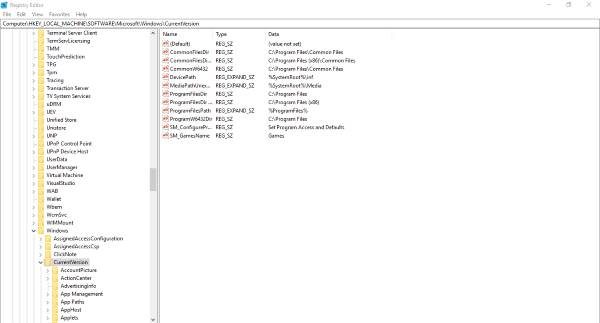
Det er muligt at skifte til spillinjen(Game) via Registreringseditor(Registry Editor) i Windows 11/10 . For det skal du gøre følgende:
Start dialogboksen (Fire)Kør(Run) ved at trykke på Windows Key + R , skriv derefter regedit og tryk på Enter . Naviger(Navigate) til følgende tast:
HKEY_CURRENT_USER\SOFTWARE\Microsoft\Windows\CurrentVersion\GameDVR
Højreklik nu på AppCaptureEnabled DWORD og vælg Rediger(Modify) . Her er sagen, hvis DWORD - værdien er 0, så sæt den til 1 og gem den.
Det næste trin er så at vove sig til den følgende nøgle
HKEY_CURRENT_USER\System\GameConfigStore
og sørg for at højreklikke på GameDVR_Enabled DWORD og vælg Rediger(Modify) . Her skal du indtaste 1 i tekstboksen, hvis den er sat til 0.
Til sidst skal du gemme og genstarte Windows 11/10 .
3] Reparer eller nulstil Xbox Game Bar
Sådan repareres eller nulstilles Xbox Game Bar på Windows 11/10:
- Åbn Windows Settings > Apps > Apps og funktioner
- Søg efter Xbox Search Bar på listen Apps
- Klik på Avancerede indstillinger
- Her kan du nulstille eller reparere Xbox Game Bar .
4] Xbox-appens genvejstastindstillinger
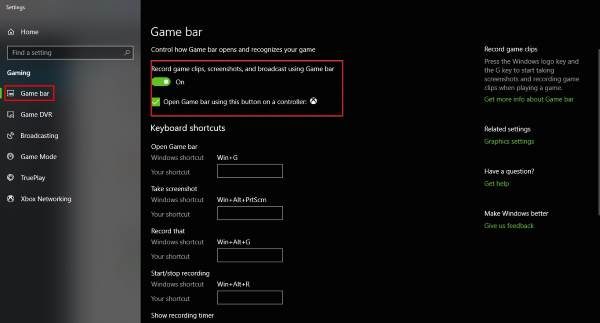
Er(Are) du sikker på, at spillinjens(Game) genvejstaster ikke er blevet omkonfigureret? Vi kan vide dette ved at tænde Xbox-appen(Xbox app) igen, navigere til Indstillinger(Settings) og igen vælge Game DVR. Klik på indstillingen Windows-indstillinger(Windows Settings) , vælg derefter Game bar og sørg for, at alle genvejstaster er indstillet.
Hvis de ikke er det, skal du bare gøre det selv og komme videre derfra.
5] Nulstil Xbox-appen
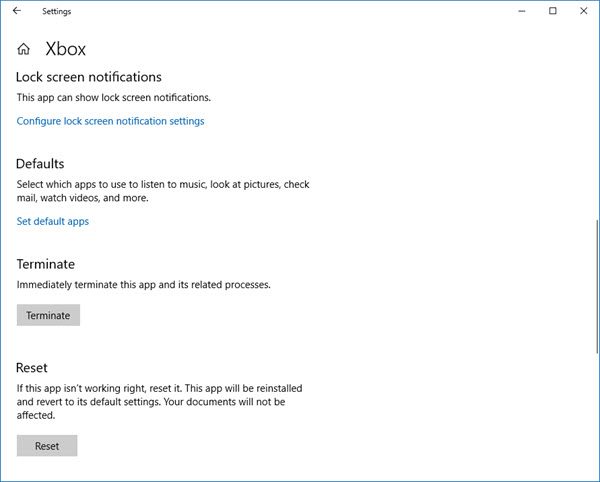
Hvis Xbox Game bar ikke virker, kan det være en god ide at nulstille appen(App) og se. Du vil være i stand til at gøre det via Settings > App s > Xbox > Avancerede indstillinger > Reset .
6] Geninstaller Xbox-appen
Klik(Click) på Windows Key + S , og skriv derefter Powershell i søgefeltet. Højreklik på programmet, når det vises, og åbn det som administrator . Udfør følgende kommando:
Xbox app: Get-AppxPackage *xboxapp* | Remove-AppxPackage
Dette bør fjerne Xbox -appen fra din Windows 10-computer.
For at få det tilbage skal du starte Microsoft Store , søge efter det og derefter downloade og installere.
Hvordan retter jeg op på, at min Xbox-spilbar ikke virker?
Hvis Xbox Game bar ikke fungerer på din Windows 11/10-computer, skal du tjekke indstillingerne for at finde den forkerte. Herefter kan du aktivere spillinjen(Game) via registreringseditoren(Registry Editor) , kontrollere Xbox -appens genvejstastindstilling osv. Endelig kan du nulstille eller geninstallere Xbox -appen for at få den til at fungere igen.
Hvordan aktiverer jeg Xbox -spillinjen på Windows 11/10 ?
Du kan aktivere Xbox -spillinjen på Windows 11/10 ved hjælp af Indstillinger(Settings) . Alternativt kan du bruge registreringseditoren(Registry Editor) til at få det samme gjort. Afhængigt af metoden skal du finde indstillingerne for spillinjen eller oprette Game DVR_Enabled(Game) i GameConfigStore i HKCU .
Hope this helps!
Related posts
Sådan spiller du ethvert Xbox-spil på Windows 11/10 pc
Aktiver eller deaktiver Game DVR eller Game Bar i Windows 11/10
Xbox Game Pass fungerer ikke på Windows 11/10
Fix Xbox-spil installeres ikke på Windows 11/10-pc
Aktiver eller deaktiver Xbox-appen Automatisk opstart på Windows 11/10
Sådan bruger du Spotify i pc-spil via Xbox Game Bar i Windows-pc
Denne app kan ikke åbne fejl for Fotos, Xbox Game Bar, Lommeregner osv. apps
Juster din skærm for bedre skærmopløsning i Windows 11/10
Styr musik på Spotify, når du spiller, med Xbox Game Bar
Trådløs Xbox One-controller kræver PIN-kode til Windows 11/10
Sikkerhedskopier, flyt eller slet PageFile.sys ved nedlukning i Windows 11/10
Sådan måler du reaktionstid i Windows 11/10
Hvad er Windows.edb-filen i Windows 11/10
Bedste gratis skemasoftware til Windows 11/10
Mail og kalender-appen fryser, går ned eller virker ikke i Windows 11/10
Sådan opdaterer du Xbox One-controller på Windows 11/10 pc
Aktiver netværksforbindelser, mens du er i moderne standby på Windows 11/10
Sådan tilføjes Group Policy Editor til Windows 11/10 Home Edition
Sådan tilføjer du Microsoft Store Game-apps til Steam i Windows 11/10
Hvad er en PPS fil? Sådan konverteres PPS til PDF i Windows 11/10?
