XnConvert er en bulk billedkonverter og resizer til Windows 10
At konvertere billeder i bulk er ikke en nem opgave, hvis du ikke har den rigtige batch-billedredigeringssoftware(batch image editing software) til at få arbejdet gjort. Det er her en batch-konverter skal komme i spil, og vi kender til en, der er perfekt til opgaven. Værktøjet vi taler om hedder XnConvert , og med det kan brugerne kombinere over 80 handlinger og konvertere flere billeder til mere end 500 formater. Vi er sikre på, at du ikke får brug for det beløb, men det handler om tilliden til at vide, at dit yndlingsformat understøttes.
Du skal vide, at XnConvert ikke kommer med en prangende brugergrænseflade. Udseendet er primært hvidt hele vejen rundt, men som vi altid siger, er udseendet ligegyldigt, hvis værktøjet er i stand til at udføre sit arbejde uden fejl.
Brug XnConvert(Use XnConvert) er enkel! Du skal udføre følgende fire trin:
- Tilføj filer
- Se som
- Handlinger
- Produktion
XnConvert – Bulk billedkonverter og resizer
Uden for den ikke-prangende brugergrænseflade vil folk indse, efter at have lanceret dette værktøj for første gang, hvor enkelt det ser ud. Det er let for øjnene, og de fleste af de knapper, du skal bruge, er placeret det rigtige sted.
Sandsynligvis det eneste, vi ikke kan lide ved XnConvert , er de salgsfremmende sociale knapper i bunden. Men hey, det er en gratis app; derfor kan vi ikke forvente, at det er perfekt.
1] Tilføj filer
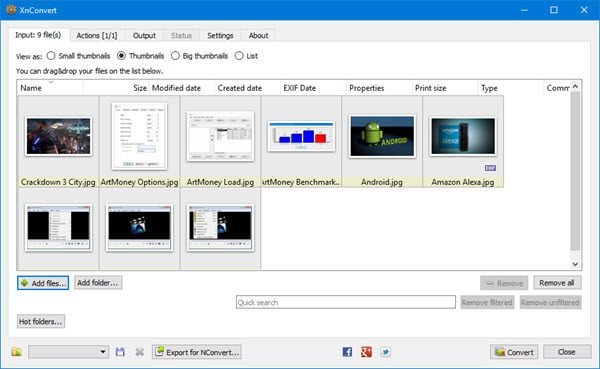
Et klik på knappen Tilføj filer(Add Files) hjælper brugeren med at tilføje de billeder, han eller hun vil konvertere. Nu, ved at bruge denne knap, bliver folk nødt til at vælge billeder efter hinanden. Men hvis knappen Tilføj mappe(Add Folder) er valgt, vil alle billeder fra mappen blive vist i værktøjet.
Vi foreslår, at du på forhånd finder de billeder, du ønsker, placerer dem i en speciel mappe og derefter klikker på Tilføj mappe(Add Folder) for at få dem alle tilføjet på ingen tid.
2] Vis som
Denne mulighed kan findes under inputfil(Input) (er), og du får brug for den, hvis du planlægger at batchkonvertere dusinvis af billeder på samme tid. Du kan se, herfra kan folk ændre størrelsen på miniaturebillederne.
Mulighederne at vælge imellem er små miniaturer(Small Thumbnails) , miniaturer(Thumbnails) , store miniaturer(Big Thumbnails) og liste(List) . Som standard vil appen have det indstillet til Thumbnails , og det burde i det mindste være fint for de fleste.
3] Handlinger
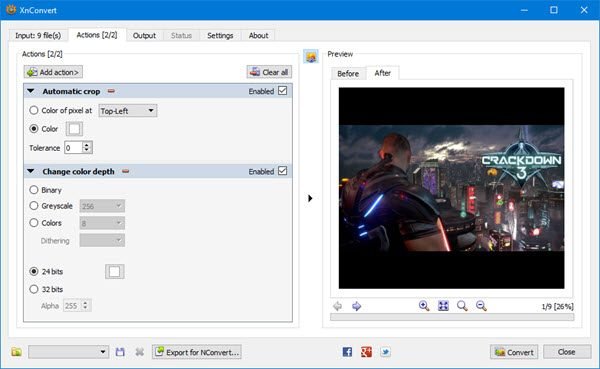
Nu er det her XnCovert begynder at vise, hvad det virkelig kan, og vi elsker det.
Herfra kan brugeren foretage flere ændringer til alle tilføjede billeder. For eksempel kan brugeren indstille dem til at blive beskåret eller ændret i størrelse. Derudover kan vandmærker tilføjes sammen med tekst, vignetter og meget mere.
Når du har tilføjet de foretrukne handlinger, skal du kontrollere før og efter sektionen for at se, hvordan billederne vil se ud, før du trykker på knappen Konverter(Convert) .
4] Udgang
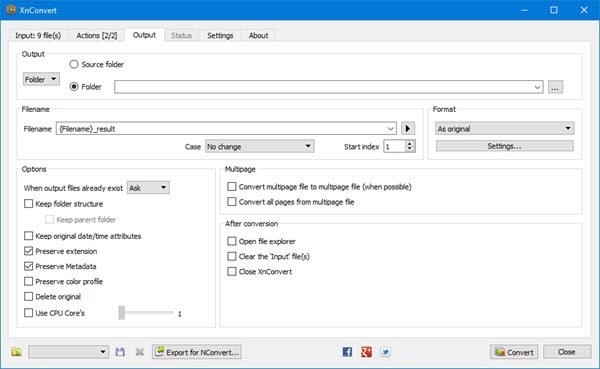
Før du trykker på konverter-knappen, skal brugeren først vælge fanen Output for at foretage et par ændringer. Det er her folk blandt andet vil vælge, hvilken mappe konverterede billeder vil ende i, og det foretrukne filformat.
Som du kan se fra billedet om, er der mulighed for at få billederne til at poppe op i kildemappen eller en anden destination. Nu, når det kommer ned til Format- sektionen, skal du blot klikke på menuen nedenfor, og derfra vælge et blandt de mange tilgængelige formater.
Hvis du vil gøre mere, skal du klikke på Indstillinger(Settings) nedenfor for at ændre kvaliteten af billederne, subsamplingfaktoren og mere.
Til sidst skal du klikke på knappen Konverter(Convert) nedenfor og vente på, at alt tager form. Afhængigt af hastigheden på din computer og antallet af billeder, der er føjet til Xn Convert , kan konverteringsprocessen tage et stykke tid.
Heldigvis er der mulighed for at vælge, hvor mange CPU- kerner(Cores) værktøjet skal bruge, hvis du vil have hurtigere ydeevne.
Download XnConvert gratis fra den officielle hjemmeside(official website) .
Related posts
Foto: Gratis billedredigeringsapp til Windows 10
Bedste gratis video til GIF maker software til Windows 10
Bedste billedkompressor- og optimeringssoftware til Windows 10
Hornil StylePix er en gratis bærbar billedredigeringssoftware til Windows 10
Kopier fejlkoder og meddelelser fra dialogbokse i Windows 10
PicsArt tilbyder brugerdefinerede klistermærker og eksklusiv 3D-redigering på Windows 10
Sådan åbner du .aspx-filer på Windows 10-computer
Få Firefox til at vise mediekontroller på Windows 10 låseskærm
Sådan håndhæves Google SafeSearch i Microsoft Edge i Windows 10
Kan ikke oprette forbindelse til Xbox Live; Løs Xbox Live Networking-problem i Windows 10
Bedste gratis stregkodescannersoftware til Windows 10
Hændelses-id 158-fejl - Tildeling af identiske disk-GUID'er i Windows 10
Bedste gratis Batch Photo Date Stamper-software til Windows 10
Sådan downloades Windows 10 Spotlight/Låseskærmbilleder
Sådan installeres en farveprofil i Windows 10 ved hjælp af en ICC-profil
Skjul værktøjslinjer-indstillingen i proceslinjens kontekstmenu i Windows 10
Microsoft Remote Desktop Assistant til Windows 10
Nye funktioner i Windows 10 version 20H2 oktober 2020 Update
Sådan bruger du Network Sniffer Tool PktMon.exe i Windows 10
Skjul eller vis Windows Ink Workspace-knap på proceslinjen i Windows 10
