YouTubes pauseknap forsvinder ikke? 6 måder at rette på
YouTube skjuler automatisk overlejringsknapperne (pause, afspil, spole frem og tilbage), når du afspiller en video. Hvis knapperne vises, skjules knapperne i baggrunden ved at trykke på et tomt felt på videoafspilleren. Men det er ikke tilfældet for nogle YouTube- brugere.
I denne YouTube-fællesskabstråd(this YouTube Community thread) kan mange brugere f.eks. ikke få pauseknappen væk fra deres skærme, når de ser videoer. Vi forklarer, hvorfor YouTubes pauseknap ikke forsvinder, og seks måder at løse problemet på.

Hvorfor forsvinder(Disappearing) YouTubes pauseknap(Pause Button) ikke ?
Flere faktorer gør, at YouTube ikke skjuler overlejringsknapperne, når der afspilles videoer. Nogle gange kan problemet skyldes en midlertidig fejl på din enhed eller YouTube -appen. Vi har også opdaget, at din enheds tilgængelighedsindstillinger(device’s accessibility settings) også kan påvirke, hvordan YouTube administrerer overlejringsknapperne.
Nedenstående er nogle fejlfindingstrin, der hjælper med at løse problemet med YouTube - pauseknappen, der ikke forsvinder.
1. Tving til at lukke YouTube-appen
Tvangslukning af YouTube er nogle gange tilstrækkeligt til at genoprette overlejringsknappernes adfærd, især hvis problemet skyldes en midlertidig afbrydelse. Prøv og se om det hjælper.
Tving lukke YouTube på iOS(Force Close YouTube on iOS)
På din iPhone eller iPad skal du stryge op fra bunden af skærmen og holde pause, når en forhåndsvisning af nyligt brugte apps vises på skærmen. For enheder med en Hjem(Home) -knap, vil et dobbeltklik på Hjem(Home) - knappen afsløre aktive applikationer. Find YouTube(Locate YouTube) , og stryg op på appens forhåndsvisning.
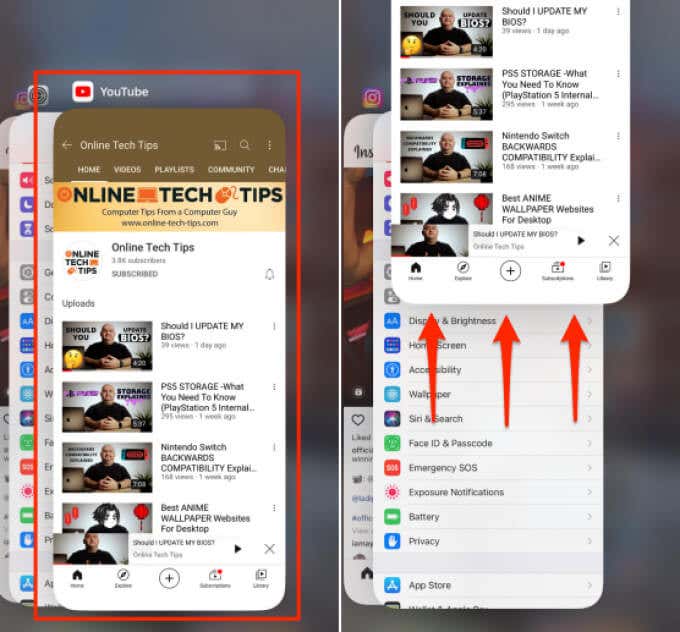
Åbn YouTube igen, afspil en video, og kontroller, om det løser problemet.
Tving til at lukke YouTube på Android(Force Close YouTube on Android)
I modsætning til iOS leveres Android med en dedikeret "Force Stop"-funktionalitet, der permanent afslutter en app i baggrunden. Sådan lukker du YouTube med kraft på din Android -enhed.
- Hold YouTube-ikonet nede, og tryk på info-ikonet 🛈(info 🛈 icon) .

- Tryk på Force Stop- ikonet.

- Vælg OK på bekræftelsesprompten for at fortsætte.

- Tryk derefter på Åbn(Open) for at genstarte YouTube.

Tjek, om YouTube nu skjuler pauseknappen, når du afspiller en video eller trykker på afspillerens skærm.
2. Skift YouTubes tilgængelighedsindstillinger(Accessibility Settings) ( kun Android )
Android-tilgængelighedsmenuen(Android Accessibility) indeholder værktøjer, der giver brugerne mulighed for at ændre, hvordan de interagerer med elementer på skærmen på deres enheder – især personer med syns-, høre-, tale- og fysiske handicap.
YouTube - mobilappen til Android -enheder har også en tilgængelighedsindstilling,(an Accessibility option) der lader brugere med handicap nemt styre videoafspilning. Når det er aktiveret, forbliver afspillerens kontroller permanent på skærmen.
Der er to ting, du kan gøre for at få overlejringsknapperne til at tone ind i baggrunden:
- Deaktiver afspillerens tilgængelighedsindstilling(Accessibility) .
- Konfigurer YouTube til at skjule afspillerens kontroller efter en bestemt periode.
Vi viser dig, hvordan du gør begge dele.
Deaktiver tilgængelighedsafspiller for YouTube (kun Android)(Disable Accessibility Player for YouTube (Android Only))
Som tidligere nævnt er det kun Android - versionen af YouTube -appen, der kommer med en indbygget tilgængelighed(Accessibility) i indstillingsmenuen. Sådan får du YouTube - pauseknappen (og andre kontroller) til at forsvinde under afspilning:
- Start YouTube, og tryk på profilbilledet(profile picture) eller avataren(avatar) i øverste højre hjørne.

- Vælg Indstillinger(Settings) .

- Vælg Tilgængelighed(Accessibility) .

- Slå tilgængelighedsafspilleren(Accessibility player) fra .

Deaktiver tilgængelighedsafspiller for YouTube (kun Android)(Disable Accessibility Player for YouTube (Android Only))
Lad(Say) os sige , at du bruger tilgængelighedsfunktionen(Accessibility) , men du vil heller ikke have, at afspillerens kontroller klistret til skærmen, mens du ser videoer. Hvad skal man gøre? Du skal blot(Simply) indstille en timeout for afspillerens kontroller på YouTube eller fra din enheds indstillingsmenu.
- Åbn YouTubes tilgængelighedsmenu(Accessibility) ( YouTube > Indstillinger(Settings) > Tilgængelighed(Accessibility) ), slå Tilgængelighedsafspiller(Accessibility) til , og tryk på Skjul afspillerkontroller(Hide player controls) .

- Vælg din foretrukne timeout fra de forudindstillede muligheder.
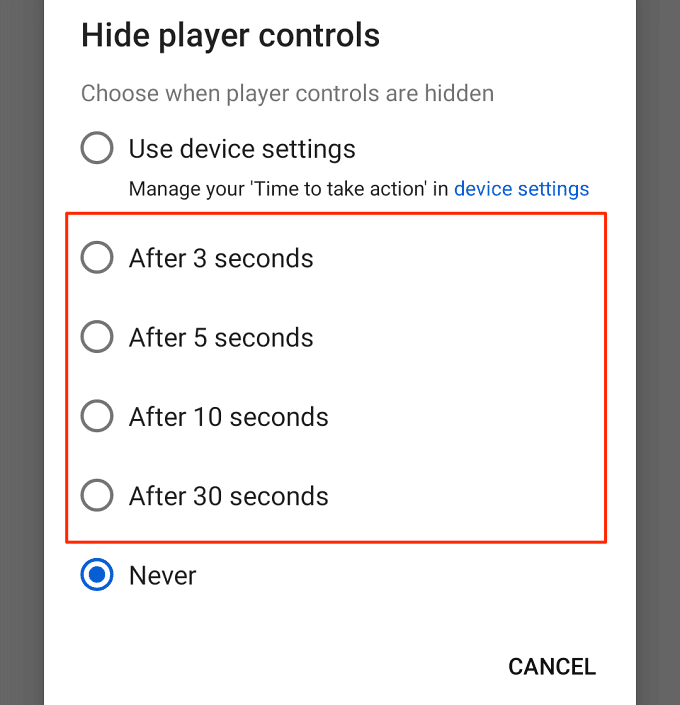
Den maksimale timeout for knapstyring i YouTube -appen er 30 sekunder. Du kan forlænge denne timeout fra Androids indbyggede tilgængelighedsindstillinger(Accessibility) . Fortsæt til trin 6 for at lære mere.
- På indstillingen "Skjul afspillerkontroller" skal du vælge Brug enhedsindstillinger(Use device settings) .

- Åbn derefter din enheds app Indstillinger , vælg (Settings)Tilgængelighed(Accessibility) , og vælg Tid til at handle (Timeout for tilgængelighed)(Time to take action (Accessibility timeout)) .

- Vælg, hvor længe du ønsker, at YouTube -afspillerens kontroller skal forblive på skærmen, før de forsvinder i baggrunden.

Bemærk:(Note:) Ændring af " Tid(Time) til handling"-varigheden vil også påvirke opførselen af system- og appmeddelelser. For eksempel vil valg af "30 sekunder" skjule YouTube -overlejringsknapperne efter 30 sekunder. Ligeledes(Likewise) vil nogle app-meddelelser også blive på skærmen i 30 sekunder, før de forsvinder fra skærmen.
3. Ryd YouTubes cachedata
Programmer gemmer midlertidige filer (også kaldet "Cache-filer" eller " Uønskede(Junk) filer") på din enhed, mens du bruger dem. Selvom cachefiler burde hjælpe applikationer med at yde bedre og hurtigere, fører de nogle gange til præstationshikke i det lange løb. Sletning af disse uønskede filer(Deleting these junk files) kan løse simple og komplekse problemer med ydeevnen.
Hvis YouTubes pauseknap stadig ikke forsvinder, selvom du har ændret dens tilgængelighedsindstilling, skal du rydde appens cache og tjekke igen.
- Tryk længe på YouTube - ikonet, og tryk på info-ikonet 🛈(info 🛈 icon) .
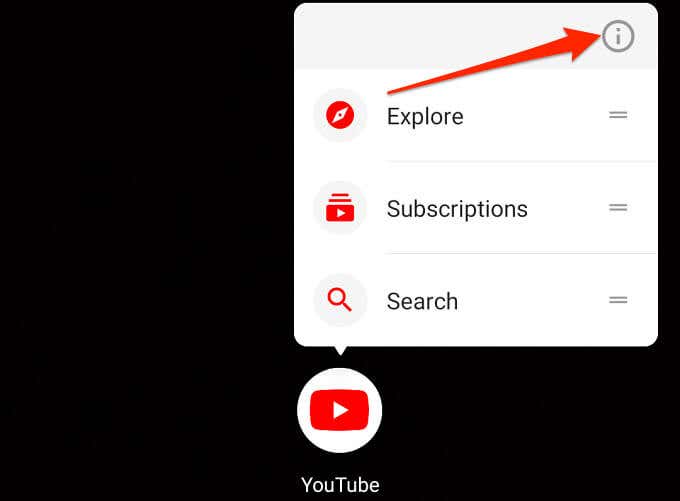
- Vælg Lager og cache(Storage & cache) .

- Tryk på ikonet Ryd cache .(Clear Cache)

4. Opdater YouTube
Mobilapplikationer(Mobile) vil fungere forkert, hvis de er forældede eller fejlbehæftede. Hvis en komponent i YouTube-appen ikke fungerer korrekt(component of the YouTube app isn’t working correctly) på din mobilenhed, skal du kontrollere, om der er en tilgængelig opdatering til appen. Gå til YouTube- siden i Google Play Butik(Google Play Store) (til Android) eller App Store (til iOS), og tryk på Opdater(Update) .

5. Nulstil YouTube
Dette svarer til at afinstallere og geninstallere appen, bortset fra at du ikke kan afinstallere YouTube , da det er en systemapp på Android . Du kan dog nulstille appen til fabriksindstillingerne og genopdatere den fra Play Butik(Play Store) . Det kan hjælpe med at eliminere fejl, der får overlejringsknappen til ikke at forsvinde.
- På YouTube -appens infoside, og tryk på menuikonet(three-dot menu icon) med tre prikker i øverste højre hjørne.

- Vælg Afinstaller opdateringer(Uninstall updates) .

- Vælg OK på bekræftelsesprompten.

- Vent(Wait) på, at din Android afinstallerer YouTube -opdateringer, genstart din enhed, og genopdater YouTube fra Play Butik(Play Store) .
6. Opdater din enhed
At opdatere din enhed er en god idé 90 procent af tiden, især hvis du har problemer med at bruge visse apps. Når du har prøvet alt, og YouTubes overlejringsknapper stadig ikke forsvinder, skal du kontrollere, om der er en tilgængelig opdatering til din enhed.
- For Android skal du gå til Indstillinger(Settings) > System > Systemopdatering(System update) og trykke på Søg efter opdateringer(Check for updates) .
- På iPhone og iPad skal du gå til Indstillinger(Settings) > Generelt(General) > Softwareopdatering(Software Update) og vente på, at din enhed tjekker nye Android - opdateringer.
Hold pause ved Liberty, tag kontrol
Vi er sikre på, at mindst én af disse anbefalinger vil løse problemet, så fortæl os, hvilken der virkede magien for dig. Forresten bør du tjekke vores YouTube-kanal ud,(check out our YouTube channel) hvor vi dækker forskellige teknologirelaterede emner. Du vil finde hundredvis af højkvalitetsvideoer, der afmystificerer komplekse teknologiske koncepter, (mobil og pc) tutorials, spiltips og tricks, produktanmeldelser og så videre.
Related posts
uBlock Origin blokerer ikke YouTube og Twitch-annoncer? 11 måder at rette på
Fungerer YouTube TV ikke? 8 måder at løse det på
Print Screen-knap virker ikke i Windows 10? Sådan rettes det
Udskriftsjob slettes ikke i Windows? 8+ måder at rette på
Chrome downloadhastighed langsom? 13 måder at løse
Nintendo Switch Dock virker ikke? 11 måder at løse
Android-telefonen opretter ikke forbindelse til Wi-Fi? 11 måder at rette på
Android Auto virker ikke? 11 måder at løse det på
Fungerer Google Drev ikke på Chromebook? 11 måder at rette på
Adobe Photoshop åbner ikke? 7 måder at løse
OneNote synkroniserer ikke? 9 måder at få forbindelse på
Virker YouTube ikke? Her er hurtige løsninger, du kan prøve
Virker Netflix ikke? 7 måder at løse det på
Hvorfor YouTube er langsom på din enhed (og hvordan løses det)
WhatsApp downloader ikke medier og dokumenter? 13 måder at løse
Kan du ikke skrive kommentarer på Facebook-opslag? 8 måder at løse det på
HBO Max undertekster virker ikke? 10 måder at rette på
7 bedste måder at rette Netflix-fejlkode på: M7053-1803
Chrome opdaterer ikke på Windows? 13 måder at løse
6 måder at rette VirtualBox-resultatkode på: E_FAIL (0x80004005) fejl i Windows
